So, you’ve got a handy iPad, which is great for browsing the web, reading books and magazines, playing games and watching videos from Hulu and Netflix. But not much else. However, with the addition of an Apple wireless keyboard and Pages for iPad, do you think you could find yourself doing a lot of productive writing on the device?
My answer to that is a simple, yes. Yes, with Pages and a wireless keyboard, an iPad is a pretty good choice for writing tasks. However, there are a few things to keep in mind before you dig in and start writing that next masterpiece. So, let’s take a look.
1.The arrow keys work as expected
Despite the lack of arrow keys on the virtual keyboard, the external keyboard arrow keys work just like they do on a Mac. You can move up and down, and the command + right, command + left combinations move you to the start and end of the given line. Command + up and command + down also work.
2. The media keys work
If you connect the Apple wireless keyboard to the iPad and hit the media play key (the one that looks like a play/pause button), then the iPad responds by playing music on the iPod. The forward and reverse media keys move between songs as expected.
3. The volume keys work
The volume keys control the volume in exactly the same way as it does on a mac. You can mute and make the volume go up and down by using the three volume keys on the wireless keyboard.
4. The Command-Tab keystroke does not switch between apps
Despite now being a multi-tasking operating system for most apps, the command-tab keys do not switch between apps. This means that you will have to move your hands back to the iPad to move between apps. I am disappointed at this, and would like to see it supported in a future revision.
5. The screen brightness keys work as expected
The two screen brightness keys control the iPad’s brightness just as they would on a Mac. You can brighten and dim as needed.
6. The Eject button on the wireless keyboard pulls up the virtual keyboard
If you find yourself needing or wanting the regular iPad virtual on screen keyboard without powering off or disconnecting the wireless keyboard, simply press the eject key. The virtual keyboard will slide into place on the iPad, and once you are finished either dismiss the keyboard in the regular way or hit the eject key again.
7. Forget the command-s keystroke
If you have habits like mine, you will find yourself hitting command-s to save when moving to the regular wireless Apple keyboard. Since the iPad automatically saves the document state, this is no longer required. But at least maybe it is a good habit to keep for when you move back to the Mac.
8. You cannot use the arrow keys to navigate in Safari
If you expect to use the arrow keys to navigate around a web page, you will find that it is not possible. The iPad Safari ignores the arrow keys as far as the web page is concerned. You can use the arrow keys to edit in the URL and Search fields.
9. Command + B does not make text bold
Despite supporting bold text, selecting text in Pages and hitting common + b does not bold the text. For that you will have to touch the screen in the usual way. Same for command + i – it does not make selected text italic.
10. The selection and navigation keys work as expected
When you hold the option key and hit a left or right arrow key, the cursor moves to the next word as expected. If you hold the shift down as well it will select as it moves. And command + a will select everything on the page, just as it does on a Mac.
11. You can undo/redo from the wireless keyboard
Just as you can on a Mac, command + z will undo the last action and shift + command + z will redo it. This is quite handy for those accidental keyboard hits and screen touches.
12. The tab key actually tabs
Despite there not being a tab key on the virtual keyboard, the wireless keyboard’s tab does as expected. While for some this is not a big deal, I like to take notes in outline fashion using the tab key as the offset. On the virtual keyboard this is obviously not possible, but on the wireless keyboard it works just fine. Of course, editing it later could be an issue.
13. The special character keys work
If you are a longtime Apple user, you may know what to expect when you press shift + option + k. Well, it works as expected, and when you do it an apple pops up on the screen. The option + keys as well as the shift + option + keys work as expected, giving the desired special character.
14. The classic emacs control key bindings work
For those of you who are used to the classic control key bindings, I have good news – they work on the iPad with a wireless keyboard. For those of you who are not familiar, they are:
- ctrl-e: end of the line
- ctrl-a: beginning of the line
- ctrl-k: delete to end of the line
- ctrl-f: cursor forward
- ctrl-b: cursor back
- ctrl-n: next line
- ctrl-p: previous line
The only exception is the delete forward key, ctrl-d, which does not work. It seems odd that there would be a single exception, but perhaps it will be supported in a future release.
15. The command + c and command + v cut and paste keystrokes work
I am glad about this one, and it not being present would be sorely disappointing. Once something is selected, a quick command + c will copy it to the clipboard, and command + v will paste it into the current document.
BONUS: The wireless keyboard will wake up iPad
Everybody likes a bonus, so here’s one for you – once the wireless keyboard is paired with the iPad, hitting any key on the keyboard will bring the iPad back to life once it is in screen mode. This works if you power off using a quick tap of the power button or if it times out and turns off. Of course, if you do a complete power down of the iPad this will not work.
Biggest Complaint: Lack of keyboard navigation in Numbers
I had to save this one for last, because it would seem to be a no-brainer otherwise. When you use the wireless keyboard with Numbers on the iPad, you cannot navigate around a spreadsheet using the arrow keys. In fact, the only time the keyboard seems to do anything in Numbers is when you go into data entry mode. The enter key does cause the next cell to be selected, but it is a one way trip with no way to get back to the previous cell. In a word, Numbers is not wireless keyboard friendly. This is too bad, since I was looking forward to working with my Numbers spreadsheets using the arrow keys and the keyboard.
So there you have it – 15 handy things to know about using an Apple wireless keyboard with an iPad. Obviously the wireless keyboard is not a direct functional replacement as it would be for a mac, since simple things such as web page scrolling and working on a spreadsheet is not possible. Another area that is disappointing is the lack of command + tab switching between running apps. But as a tool for writing, the combination of an iPad and an Apple wireless keyboard is well suited for getting work done. My own proof is this article, which as you would expect was written on an iPad using such a keyboard. Overall I was pleasantly surprised, even if my spreadsheets are not happy.

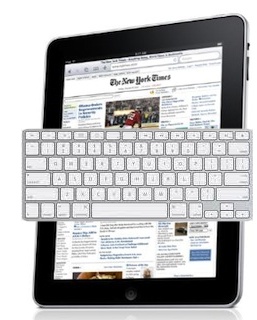
3 comments for “15 Tips on using an Apple Wireless keyboard with an iPad”