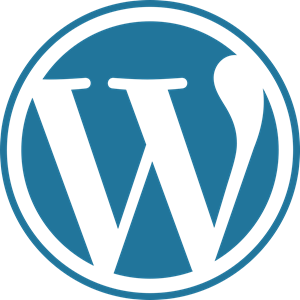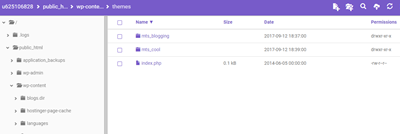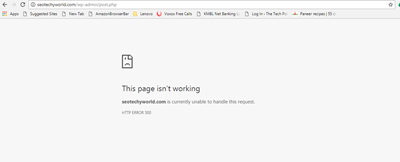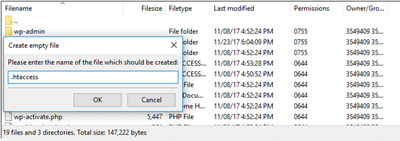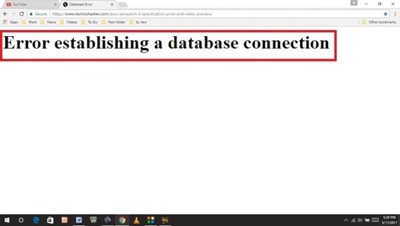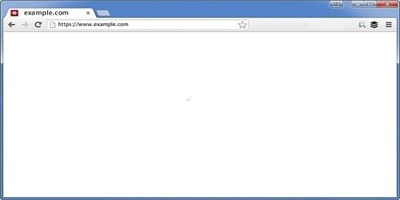WordPress is the most widely used content management system. It is an open source platform and simplifies the process of creating powerful websites, blogs, and applications. As commonly as it is used, it is also likely to have a wide range of errors. There are so many different types of WP errors, but some occur more often.
Here are 5 common WordPress errors along with their solutions. Follow the simple steps to fix these common errors.
1. WordPress Syntax Error
This is a common WordPress error and usually appears when code snippets are added to your website through functions.php. The error is a sign that there is error in your site’s coding. But it can be easily fixed.
- Never past code snippets into a live WP website
- Make sure the code snippets are first tested
- The browser provides information about the file that is having this issue and the line where you need to correct the code
- Access the server through FTP and explore the file
- Right click and select ‘edit’
- Locate the line that is causing the error
- Delete the code, disable it or correct the syntax
Save the file and upload it again. Visit your website and refresh it.
2. Losing Admin Password
It is also common for users to lose their WP admin password. The first thing you are going to do is to retrieve the password using your email account. Imagine if you created your WP account several years ago and don’t even remember the email address. In that case, there are 2 ways in which you can fix this issue.
Using FTP
- Use an FTP client to login and open wp-content/themes/<active theme>/
- Download functions.php
- Open the file and locate the first time <?php appears
- Add the following code after this line: wp_set_password(‘YourNewPassword’, 1);
- Save the file and upload it to FTP
- Once you have logged in using the new password, you can remove this code
Using phpMyAdmin
- Log into cPanel dashboard
- Open ‘databases’ and then phpMyAdmin
- Select the database that has your username
- Navigate to wp_users
- Locate the username
- Click ‘edit’ and change the password
- Click on ‘function’
- Click MD5 from drop-down menu
- Click on ‘go’
This should help in fixing the lost WordPress admin password problem.
3. 500 Internal Server Error
The 500 Internal Server Error is also a commonly occurring WordPress error. It refers to an anonymous error that the server failed to identify.
Because this error can be caused due to many different reasons, it will be required to identify the root cause of the problem.
i) .htaccess
.htaccess file contains key directors for the server. Sometimes it can go corrupt and result in the internal server error. You can confirm this cause accessing the server through FTP and locate .htaccess in the root directory. Make sure you have enabled hidden files to be shown.
- Right click on the file
- Rename .htaccess as .htaccess_old (or anything else to remind you that it is the old file)
- Reload the website
If the error no longer appears, you will know what the cause was. Log into your WordPress website and save the permalink structure from settings and permalinks. This step will create a new .htaccess file.
ii) Incompatible Plugins
Another common cause of the internal server error is an incompatible plugin. You can test this cause by deactivating all the plugins and reactivating them one at a time.
There are many different reasons why this error can occur. This can include:
- Corrupt core files
- Problem at the host end
- Consumption of extra memory by plugins
- Server errors due to un-cleared cache
4. Error Establishing Database Connection
This WP error occurs when the connection between your site and the database breaks. There are many reasons why this problem can be caused. This includes:
- If your website is a victim of security threat
- There are errors in the wp-config.php file
- There are issues at the hosting server end
Depending on the underlying cause, you should fix this problem using the following steps:
- Use an FTP client or file manager and access wp-config.php file
- Evaluate the name of the database, host, and username/password
- Correct the information if any errors are found (if you don’t have knowledge of PHP, get help from a friend who has)
If your website is a victim of a security attack, then you should use a security plugin for scanning the WP site. If you notice any suspicious activity, you should make changes to the login information. Then restore your site from backup.
If these steps don’t help in identifying the cause or fixing the problem, you should contact your hosting service provider. It is likely that the error may be at the server end. And if that doesn’t fix the problem, you should consider reinstalling WordPress. The 000webhost.com blog provides a useful post with step-by-step guide on how to install WP.
5. White Screen of Death
The White Screen of Death (WSOD) is another common WordPress error. When you open your site, the browser shows a blank screen. It can affect a part of the site or the entire WP site. The error doesn’t provide any hints about what may be the underlying cause.
This is why you should try different methods to fix the error.
- Disabling the error-causing plugin can help in fixing this WP problem.
- Increasing memory available to your website may also fix the underlying cause.
- If the problem is with a theme that you may have installed recently, then reverting back to the default theme can fix the error.
- Enabling the debug mode may also help in fixing the WSOD error.
So these are 5 of the most commonly occurring WordPress errors. The solutions to these problems are simple and all you will have to do is to follow a step-by-step guide. If you are still unable to find a solution to the error, you can simply reinstall WordPress.