Open Office is the unsung software for personal computer usage. It offers two very convincing reasons to download: 1.) It’s free. And 2.) It comes with 24/7 online help. People tend to shy away from the software, either because they have never heard of it, or because they have heard that it is complicated. While it is a bit more challenging to get accustomed to than the Word software which you have probably been using for most of your life, it has even more features once you learn the mastery of it.
Open Office Writer
1.) Converting Your Documents From Open Office Format
One of the best features of Open Office is that you can save your files in any format, to be read by a person using any other software. The files will automatically save as a .odt. Be careful to change this before you e-mail your file to someone else, unless you know that they use Open Office. To change the file type, just go to “File: Save As.” Go to the bottom of the window to “File Type,” and select your format preference.
2.) Inserting Hyperlinks – How to
Inserting hyperlinks works a little bit differently on Open Office compared to Word. To insert the hyperlink, go to “Insert: Hyperlink,” then put the URL in “Target,” (I.e. www.technogog.com) and the desired text in “Text” (Test Freaks). Click “Apply” and “Close” and you get: Test Freaks
3.) Inserting Hyperlinks – How to Avoid a Migraine
If you insert a hyperlink mid-paragraph and you keep typing, your paragraph could end up looking like this. You don’t have to go through all the attributes and change them back to normal. Just hit Ctrl-Alt-Space to return to default formatting. Then, if you move your cursor back over the hyperlink, it will no longer automatically reset the attributes. Remember this command any time you are regretting your decision in downloading Open Office.
4.) Inserting Hyperlinks – File Types
If you are inserting hyperlinks into a file, do it in the final file type format. If you convert the file after you have inserted the hyperlinks, they will no longer work, and you will have to go through each hyperlink and retype it.
5.) Inserting Hyperlinks – Advanced
Open Office offers far more options for inserting hyperlinks than Word. With open Office, you can make a hyperlink for either FTP or Telnet. You can also use the hyperlink to direct you to more than just webpages. You can use it for email, news, other documents, and new documents.
6.) Inserting Hyperlinks – FTP
For FTP hyperlinks, or File Transfer Protocol, go to “Insert: Hyperlink,” and check the FTP option at the top. With FTP, you can insert a hyperlink with log-in information. Input an authorized account name, or select anonymous to grant others access through the hyperlink: Test Freaks Forum
7.) Inserting Hyperlinks – E-mail
You can make hyperlinks for e-mail contacts by going to “Insert: Hyperlink” and select “E-mail and News” on the left-hand side of the box. Type in the recipient name and the subject line for the e-mail, type in the text which you want to be visible.
8.) Inserting Hyperlinks – Telnet
Telecommunication network hyperlinks, or telnet hyperlinks, can also be created through Open Office. Telnet is used for local area internet access or text-based games. You can create this hyperlink by going to “Insert: Hyperlink” and checking Telnet at the top: Test Freaks
9.) Inserting Hyperlinks – Documents
To direct a link to a document, go to “Insert: Hyperlink” and click “Documents” on the left-hand side. Under “Path” select the file name, and type the visible text into the “Text” box: Document. Follow the same steps for a new document by clicking “New Document.”
10.) Inserting Hyperlinks – Improving the Look
You can change the look of your hyperlinks by going to "Insert: Hyperlink" and going to the frame and form settings. You can create a button instead of a typical text hyperlink by selecting "button" in form:
11.) E-mailing Documents
To save a few seconds of time, you can automatically attach a document to e-mail without going leaving the Writer page. Click on the e-mail icon at the top, and the current document will be automatically placed as an attachment into your default e-mail account. Be sure that the file is in the appropriate format before you e-mail it.
12.) Auto Formatting
Open Office has a knack for modifying the format of your documents. The program, on default, will auto format while typing. This can be helpful, but if you prefer to keep the format to your own designs, click either CTRL-ALT-Space for default formatting on hyperlinks and color, or CTRL-Z for default formatting on spacing. The function can be viewed under Format.
13.) Auto Correct
If you desire to use the automatic formatting functions to your benefit, instead of hiding the feature, you can use the function to automatically create a document into a more aesthetically pleasing format. Go to “Format: Auto Correct,” and “Apply.” This will allow you to view the automatically formatted document.
14.) Word Recognition
Another feature of Open Office which you won’t find on Microsoft Office is word recognition. Open Office remembers word patterns, much like using T9 for texting on a cell phone. When you begin typing a word that the software recognizes, hit enter to accept the word. The negative side is that it will also remember your typos, so check your spelling as you go along, so that you will not repeat the same mistake several times.
15.) Navigator
The Navigator function of Open Office can be accessed by clicking the compass icon in the toolbar at the top of the screen. This function allows you to find certain aspects of your document by category, without scrolling through the entire document. To find something, click on the plus sign by the category. The text of the various options will appear. Click the one you are looking for, and it will be selected in the document.
16.) Gallery
The Gallery function of Open Office allows you to take your documents up to the next level. It can be accessed by clicking the picture icon on the tool bar. Here, you will find options for background textures, icons, bullets, and sounds. You can also create a theme to reuse for future works.
17.) Draw Functions
Open Office includes art functions, accessed through the crayon icon on the tool bar. With the craw function, you can input characters, lines, text bubbles, shapes, symbols, flowcharts, and artsy texts.
18.) Auto Spellcheck
Instead of the formerly necessary task of going through a spellcheck after you complete your writing, Auto Spellcheck will automatically correct your work for you as you write. To use this function, either click the ABC underlined in red in the toolbar, or select Auto Correct in the spellcheck box by going to "Tools: Spellcheck."
19.) Export as PDF
In addition to saving your files in any format through the "Save As" window, you can also save files quickly as a PDF through the toolbar. Just click the red PDF document in the toolbar, rename the file, and click save.
20.) Open Office Wizards – Templates
You may have grown accustomed to looking for templates in MS Word under the term "templates." Here, you find them under "Wizards," in the "File" drop-down box. In Open Office, there are three main templates: letter, fax, and agenda. You will also find easier ways to create a presentation and a webpage.
21.) Open Office Wizards – Document Converter
A quick and easy way to convert your documents is with the Document Converter Wizard. Go to "File: Wizards>Document Converter" and select the documents you would like to convert, and into which file type. This way, you can change the types of multiple documents at once, without going through each individually.
22.) Open Office Wizards – Euro Converter
If you are transmitting a document to foreign countries, such as a sales document or anything with pricing, you can convert the monetary amounts automatically with the Euro Converter, accessed under "File: Wizards."
23.) Open Office Wizards – Install New Dictionaries
You may download many dictionaries through Open Office in Wizards. The option is near the bottom of the window, and clicking it will take you to a list of various languages. To download any of the dictionaries, just click on the language of your preference, and click the button to download it.
24.) Open Office Wizards – Install New Fonts
To reveal your creative side, use new fonts on Open Office. They are easily downloaded by going to "Wizards" and selecting "Install new fonts from the web." A list of available fonts will appear. Select any you wish to download, and click the button.
25.) Digital Signatures
Just like on e-mail, you can input a digital signature onto your documents. Go to "File: Wizards>Digital Signature." Save your file in .odt format, and an automatic digital signature, with your name and date, will appear.
Open Office Math
26.) Inputting Formulas
Open Office Writer and Open Office Math converge with arithmetic. To input a formula into a writer document, type the formula like this: a sup 2 + b sup 2 = c sup 2. Select it, and go to "Insert:Object>Formula," and you get this:![]()
27.) Converting Greek Letters to Formulas
Open Office Math includes all the Greek letters, and will convert the words to the symbols in the program. You can then copy/paste the formula into Writer.
28.) Converting Commands to Formulas
In Open Office Math, right clicking will pull up a series of commands which you can select to create a formula. They will be rewritten as the formula in the box above the typing area.
Open Office Calc
29.) Inputting Data
MS Office has Excel, Open Office has Calc. The two work basically the same. Input data by typing numbers into the cells. To perform a function, click "f(x)" and type the command into "Formula," at the bottom. For example, to calculate tax, type the gross pay into the first cell, and the tax into the second cell. Write a command to subtract the tax from the gross. The result is the net.
30.) Calculating Tax
If you know the percentage of your taxes, you can easily calculate it in advance for all of your payments. Type the gross payment into the first line, and go to function for the second line. All of the functions available in Calc are listed to the left. To calculate the percentage, type "PRODUCT" and the functions will appear at the top. Just type the numbers you want multiplied, and your taxes will be calculated in the selected box.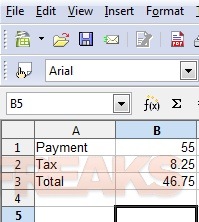
Open Office Impress
31.) Making Presentations
Open Office Impress is comparative to Microsoft Office Power point. The functions and features are nearly identical, and Impress is just as easy to use as Power point is.
32.) Adding Graphs and Charts
Graphs and table are available through the options on the right hand side. Click one to select it in the slide, and double click to modify the graph or table. This allows you to input data.
33.) Creating Presentations with a Template
The template feature is incredibly useful for making presentations. It organizes your thoughts for you in a logical way, and adds flair and color. Yet, it does not detract from your own creativity. You can modify the presentation in many ways. To use a template, open Open Office Impress and select the template option. You are offered to ideas, and then you summarize your message in a few lines. These are put into the presentation in a logical sequence based on headings and your direction.
34.) Adding Your Touch with a Template – Using Effects
An easy way to keep an audience’s attention with the presentation is to show them something that moves. You can add effects to your presentation in the second pane. There are twenty effects to choose from. You can keep it simple, or make it flashy.
35.) Inserting Pictures as Background
To insert your own pictures as background, go to "Format: Area." Then go to the bitmaps tab, and select import. Choose the file you wish to import, and click "ok."
36.) Inserting Sounds
Another way to keep the attention of your spectators is to add some sound. You can input sounds to play either automatically or by clicking. The sounds are located by clicking the gallery icon, then selecting the "Sounds" tab. Select the sound you want, then click the green check mark. Drag the icon wherever you want it to go, like a picture.
37.) Inserting Glue Points
A glue point allows you to place connection lines in an object by selecting certain placements of the points. To insert glue points, place an object into your slide, then select the glue point icon at the bottom of the screen. To place the connection line, select the connector icon at the bottom of the screen, and click the glue points which you would like to connect.
38.) Reshaping Your Objects
To place an object into the slide in a particular shape, perform the steps in tip 35. Then, select a shape at the bottom of the screen. Drag the shape into the desired size in the power point Your image will appear in the shape.
39.) Rearranging Objects
To fix the overlay in your slide, just go to the arrange icon. There are several options for the placement of your objects. You can bring the selected image to the front, to the back, bring forward, backward, or behind.
Open Office Draw
40.) Lines
Draw is similar to Paint, but is easier to integrate with the other word programs. The tools, commands, and icons are the same as in other Open Office programs. To make lines in Draw, select the line tool and click it anywhere on the screen. Once you select it, you can change the angle and length by dragging, and change the color by choosing your color preference in the first color options box.
41.) Circles
To input a circle, select the eclipse icon at the bottom of the screen. Drag the circle to any shape and size you want, and choose the color in the second color options box.
42.) Overlaying Objects
You cannot create a new object directly over an existing object. You can overlay them, however, by creating the object in a separate location on the screen, and dragging the objects over the top of the first object.
43.) Forming Rectangular Shapes
To create rectangles, select the rectangle icon, and drag the shape to the desired size. To make the shape symmetrical, just copy and paste your shapes.
44.) Inserting Other Lines
You can add a line over the top of an object, unlike drawing circles over objects. You can also add curved lines directly over an object by selecting the curved line tool, and dragging the cursor across the desired area.
45.) Filling Your Own Shapes with Color
You cannot fill a shape that you create with color unless you go to the curve icon at the bottom of the screen. Click the arrow, and then select the option "free form line, filled." After you make the shape, you can use the color preference box at the right to choose the color.
46.) Adding Text
To add text to your drawing, select the T icon and drag the area across the space which you would like to fill with the words. To change the text size or font style, go to "Format: Character" at the top and choose your preferences.
47.) Inputting Pictures
To input your own pictures into the document, go to "Insert: Picture> From File." Select the picture you would like to insert, and it will appear in your document. You can resize it and drag it, just like the other objects.
48.) Adding Shadow
You can add shadow to your drawing by selecting the shadow icon at the top of the screen. The shadow is placed on individual objects. Select each object you would like to add a shadow to, and click the button.
49.) Inserting a Gradient
To add some pizazz to your colors, try a gradient. These can by found by clicking the paint bucket icon. Select the gradient tab, and choose a color. The gradient will be applied to any selected objects.
Open Office Base
50.) Creating a Database
The Open Office Database software allows you to further organize your work and documents by saving everything to a database. This will assist you with automatic back-up, sharing files, or accessing other databases. To create a database, go to Open Office Base, type in the name, and select "Save and Proceed."


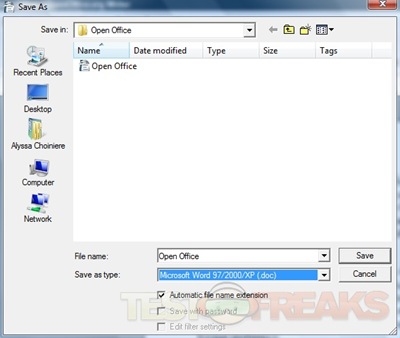
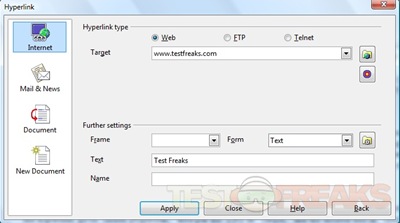
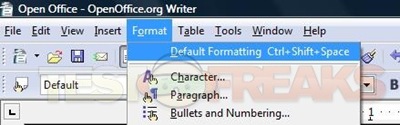

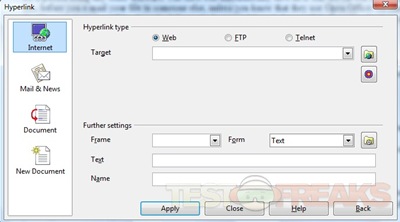
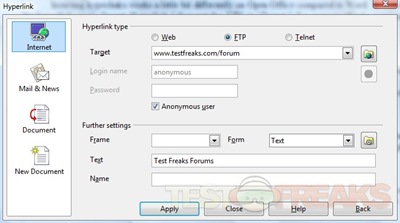
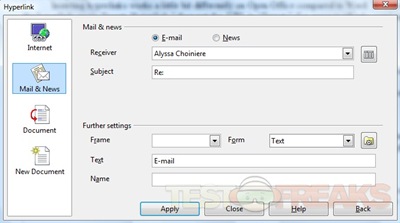
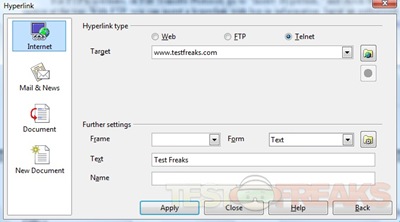
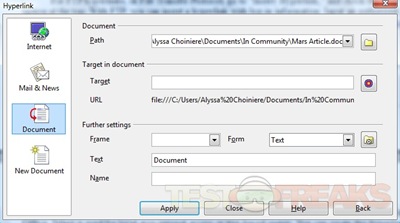
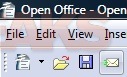
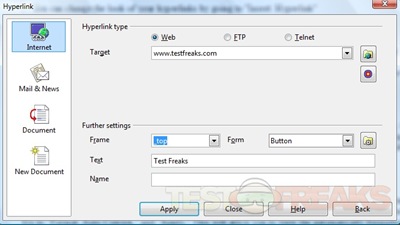
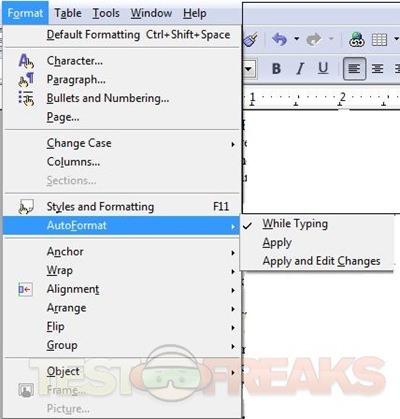
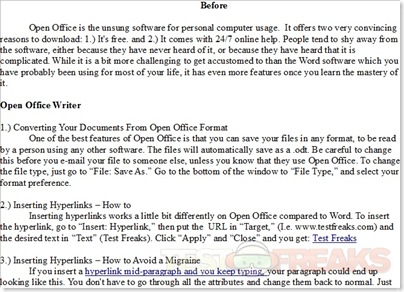
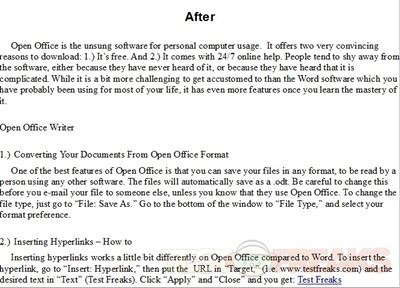
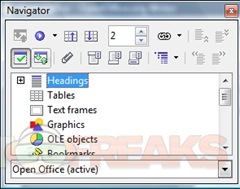

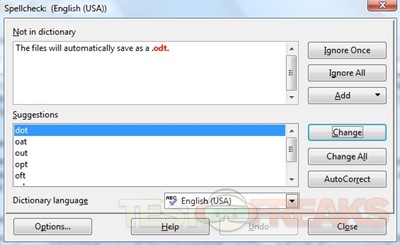
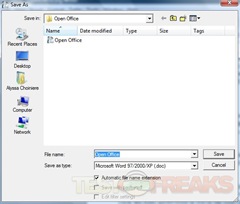
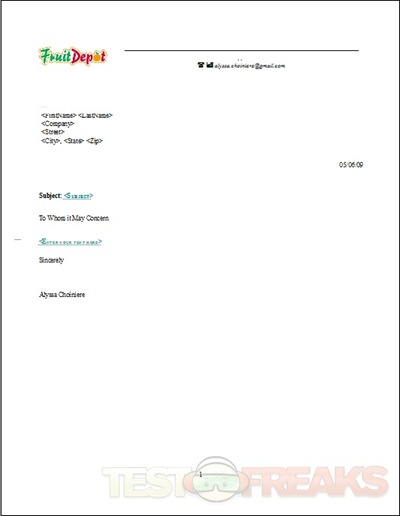
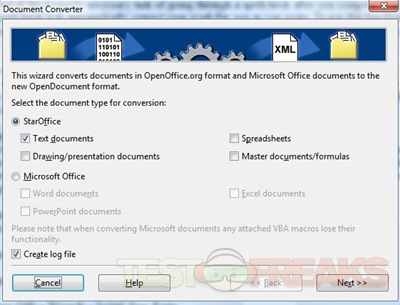
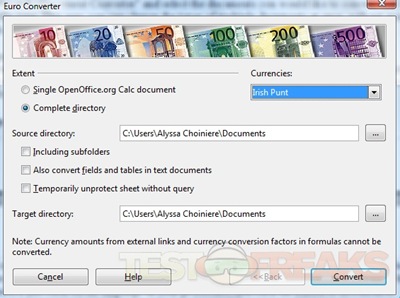

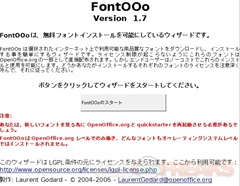
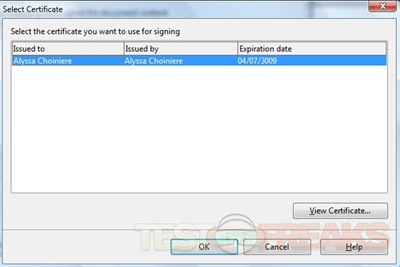
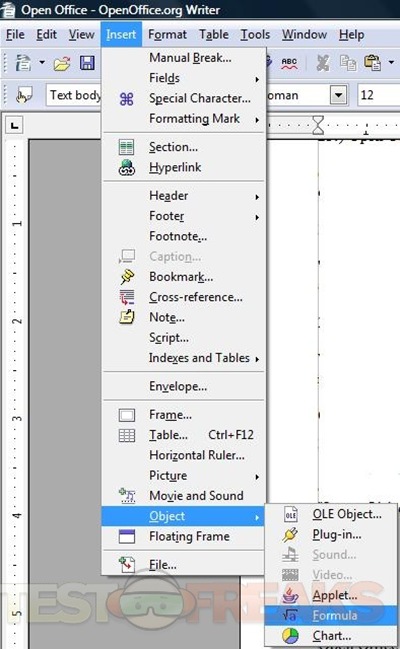
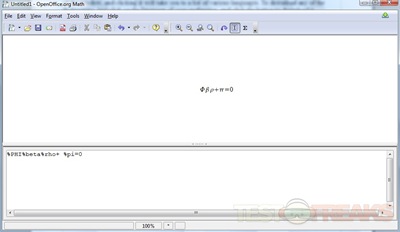
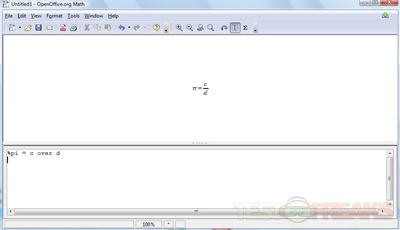
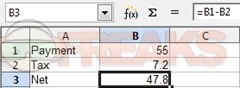
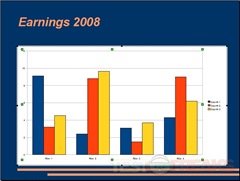
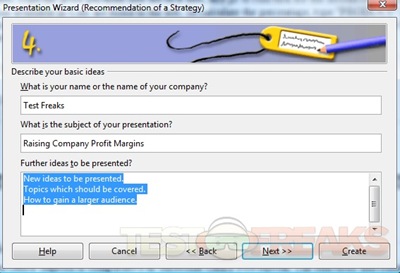
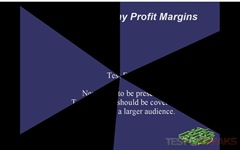


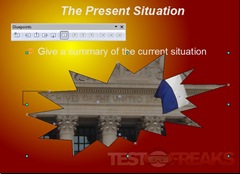



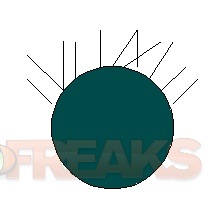

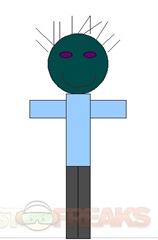
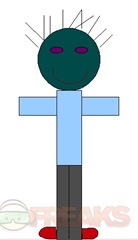
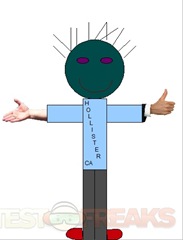
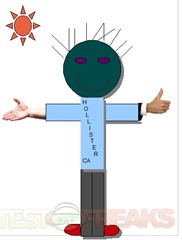
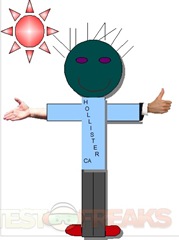
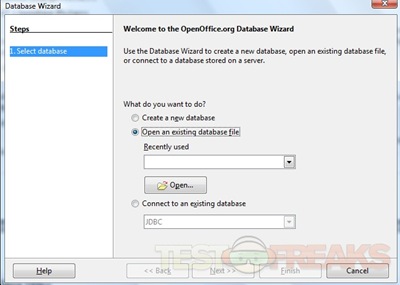
9 comments for “Mastering Open Office -50 Useful Tips to Get You Started”