Today’s laptops are amazing machines, and even a modest unit typically includes audio recording, a camera, ample storage, and the ability to run a lot of varied software. So, when my 7 year old son asked about how they did stop motion animation after watching a TV show, I thought it would be a great chance to show him how it is possible using an average laptop.
Now, first of all, this is not going to be a movie of epic proportions. I neither had that as the intent, nor would I expect my son to be that patient. So, what we settled on was just a very short movie (around 13 seconds total) that illustrated the concepts without drowning him in technical details. In order to pull the short flick together we hit on several processes. These are:
- The stop motion itself
- Creating an audio track
- Creating and adding music
- Creating the master audio track
- Putting it all together
Let’s take a look at each of thee processes.
The Stop Motion Movie
I described what I had in mind for the tiny action flick, and my son chose his actors. What he came up with was a toy knight and a monkey from his toy stash. Luckily they were both articulated, which lends itself well to the action.
I did not want to spend a lot of money on the production costs (our target was $0, to be exact). After a brief investigation I opted to use the capable and free (but donations welcome) FrameByFrame. FrameByFrame works great with my laptop, a Macbook Pro, and captures readily from the built in iSight Camera. In order to have the action of the small actors close to the camera, a small box was used as a makeshift stage.
A quick plot was decided upon by my son (knight out for stroll, killer monkey attacks, knight wins fight), and the action was captured. This involved slightly moving the characters and hitting the command + “.” key for each frame (handy since the mouse was now under our stage). After a short while we had the action captured, and it was exported as a silent move. A quick preview got the thumbs up from the 7 year old director.
Creating the Audio Track
In order to create the audio track, I recorded our voice actor (again, my 7 year old – what better way to teach him about the process than letting him do it?). I had him do several different sounds, such as “knight out for a stroll”, “killer monkey attacks”,”clang of weapons”, and “champion speech”. I used an existing free program called, simply enough, Audio Recorder to record and save these different tracks to the drive.
Creating and Adding Music
Next up we needed some music to jazz things up a little. Now, every Mac made in the past few years ships with iLife, which includes GarageBand. Not wanting to make it too complicated, we fired up GarageBand and listened to a few different loops. Finding one that seemed to fit our intentions, we made a cut of it and saved it to the drive as a music file.
Assembling the Master Audio Track
At this point we had several audio files in a directory that we needed to pull together. For this I used the free cross platform music editor, Audacity. Audacity is great for editing multiple tracks, and it has features that rival very large sound editors.
I imported my audio tracks into Audacity and, by watching the movie clip in a QuickTime window, placed the various tracks at the correct positions. I knew that I would add a 4 second opening and closing title to the project, so I added the music accordingly. In a few minutes I had a workable master audio track and saved that to the drive.
Putting It All Together
Now it was time to make the movie itself. Being on a Mac, I used the simple but effective iMovie. I imported my movie file, and added in the opening and closing title screens. Next I had to only drag the master audio file to the movie and it added the track.
At this point I would like to say that it worked perfectly, but I was a bit loose on the timing of a couple voice tracks. All this required was to undo the audio track in iMovie, do a quick edit in the still open Audacity audio editor by sliding a couple tracks over, and exporting the file. Next drag the file back to iMovie, and preview it. Cool, good enough to work and my son is still with me up to this point so i won’t push things.
From there we exported the finished movie, and just like that… the mini saga is complete:
While the movie itself was more of an exercise in concept than serious stop motion, it covered many concepts key in the process. This included the stop motion itself, the recording of different audio tracks, the music selection, and finally the editing process of putting it all together. It was an educational process for him, and it goes to show just how easy it is to create something interesting on an average laptop using free or included software.
But as far as my son is concerned, we are just getting started making epics. He is off making plans for his next big flick, with his imagination fired up. And that is the greatest use of a laptop that I can think of.


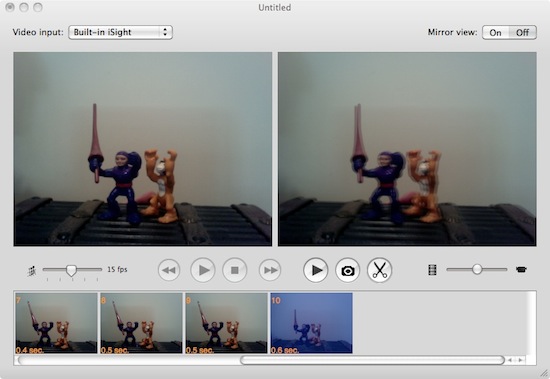

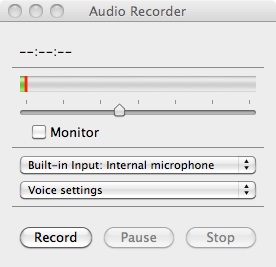
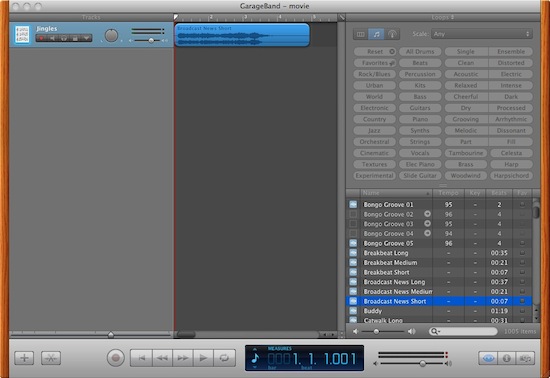

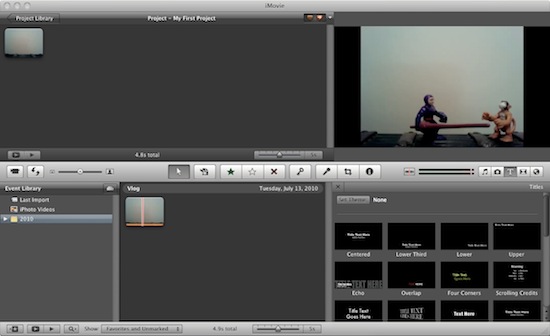
2 comments for “Stop It! How To Do A Quick Stop Motion Movie”