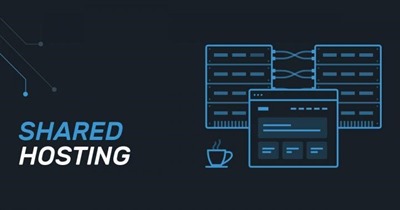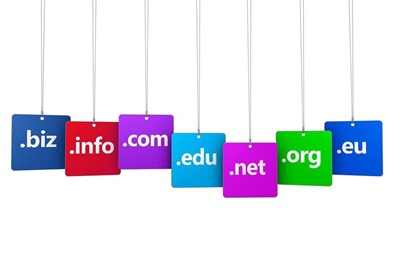Shared hosting is a good alternative for hosting solution especially when you are cutting corners to establish a business. However, this type of solution for hosting has its disadvantages with regards to resources.
The limited resources or a sudden lack in the resources, may affect your website and sabotage your business. Nevertheless, moving to the VPS hosting can be the best choice for you. It is better than the shared hosting but little costlier.
Moving to VPS is logical on all grounds. You may want to spend a little more than you’d for the shared hosting, but it is far cheaper than the dedicated hosting. It provides you with complete security and an isolated hosting environment for your business to flourish.
Now, before you proceed to push forward from shared hosting to VPS, make sure you have opted a good hosting provider. If you haven’t yet, search for a good one. You may want to check this link www.hostinger.com/vps-web-hosting out if you want to explore an efficient hosting provider.
Below mentioned steps will guide you how to migrate from shared hosting to VPS;
Step 1-(A) Transfer your website domain to the domain registrar (Optional)
This step is optional however, but extremely important for those who experience frustration when it comes to domain name transfer. No matter it is completely optional, but it does save you from an unnecessary headache.
After the initial registration or any other subsequent transfer, 60-day trial period comes forth as a waiting phase. Once the trial period is over, you are free to reach out to the registrar to migrate your domain.
Step 1 (B) Export the site Database and Download the site files
Whether it is the WordPress you want to run or you are interested in Joomla CMS, you are required to export the site database and download all the site files. If your website uses cPanel, Plesk, or any other control panel, you can use their features to navigate backup and restore.
If it is the cPanel, you are using, you can back up the whole website by using the Backup Wizard. It is ideal for those who are into shared hosting and afraid to mess up with the site files directly. Also, you must know that cPanel can also be used for uploading the files later on.
Let’s take a look at exporting databases manually. Since it is the shared hosting you are migrating from, you might be still using a control panel. Therefore, login and steer to phpMyAdmin in the dashboard.
? Get access to the cPanel and navigate to phpMyAdmin through Databases section.
? In case of Plesk, go to the Websites & Domains, click on the “Databases” right under the “Functions” and go to the WebAdmin.
Select all the database that consists your website constituents. If you are not certain about the database, you can check it through the configuration. For example – Joomla sites, configuration.php.
Click on the “Export” option lies at the top of your screen and .SQL file will be displayed containing your website data. In order to manually download all of your website files, which includes – media uploads and plugins, you may need an (S)FTP client such as Filezilla.
Once it is downloaded and gets opened, go to the file menu and press “Site Manager”. Furthermore, click on the “New Site”. It will ask you to fill the following blanks;
· New Site: Type your website’s name.
· Host: Fill it with your specific domain name.
· Port: 22 comes as a default port for the SFTP. Leave FTP blank.
· Protocol: Select either of the options below;
SFTP – SSH File Transfer Protocol.
FTP – File Transfer Protocol (utilize only FTP).
· Logon Type: Choose “Normal”.
· User – use specific cPanel username.
· Password: set a cPanel password.
Click on the “Connect” and your files are ready to get transferred. Moreover, there will be a Remote Site pane and Local Site pane. Select any website file in the Remote and drag it down to the Local. These files are basically found on your computer.
Step 2. Upload the files and Import the Database to the new VPS
Now is the time to place your site files to the new VPS. Simply log into the control panel and open phpMyAdmin once again in your VPS hosting account. Press “New Database” and “Import”. Search for the .SQL file which you have exported earlier and then click “Go”.
In order to upload the website files located on your computer, you need to use Filezilla again. Double click over the files existing in Local Site Pane in order to upload them. This process takes just a matter of time.
Step 3. Point the IP Address to the new server
With this last step, you are almost done. It is time to interact with your DNS provider and replace the value assigned for the IP address. Once you do that, it gets pointed to the new server. It can proceed with the email registered with your domain.
And there you go. Everything is done and executed in time and you are ready to enjoy the perks of the new hosting environment.
Conclusion
Both shared and VPS hosting have their fair share of roles to play. Where shared hosting is a good option for home purposes and small businesses, VPS provides more added features with regards to the resources. VPS on the other hand looks to be more promising with regards to better performance, speed, and faster load-time.