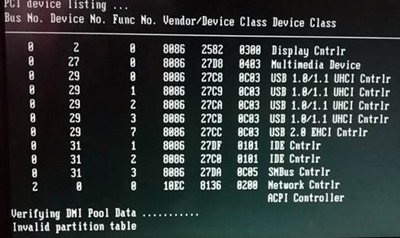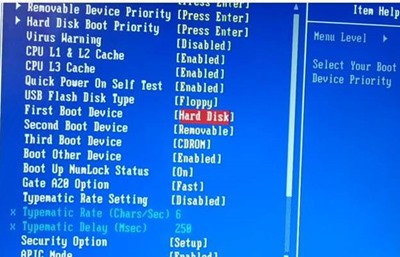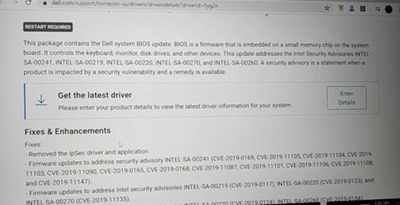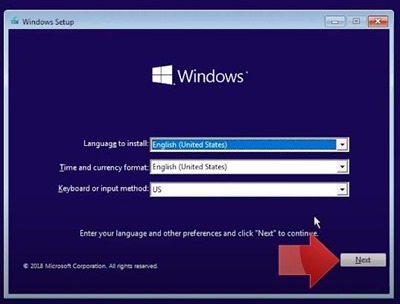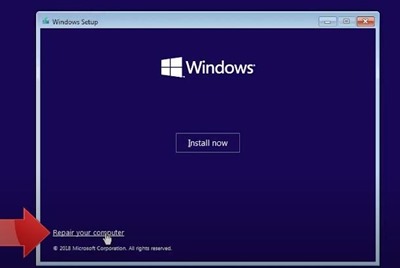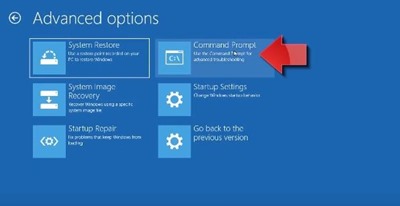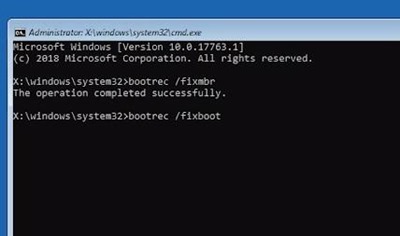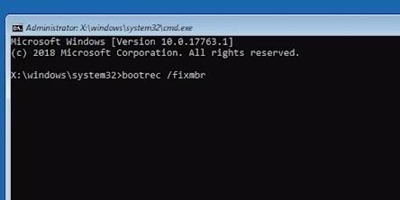- Reason for the Error
- 1. When The Sequence Of The Boot Is Wrong
- 2. Partition Table is Damaged
- 3. When There Are Two Or More Partitions Active On Your Hard Drive
- 4. Master Boot Record Or MBR Is Corrupted
- Solutions
- 1. Change The Boot Sequence
- 2. Upgrade the Bios Version
- 3. Rebuilding MBR on your Windows 10 with the help of Command Prompt
- Conclusion
The common error “Invalid Partition Table” is when a black screen will appear on your computer screen. This mostly happens when you are installing Windows 10 on your SSD from scratch, or you are using custom images. This can also appear suddenly, when you are booting your computer, however, the operating system will still be working well. When this occurs, you may feel confused about what you should do next. Below, you can find the reason behind it, and how you can solve the problem.
Reason for the Error
The error “Invalid Partition Table” while starting or installing the Windows 10 usually appears due to the following reasons:
1. When The Sequence Of The Boot Is Wrong
Boot sequence plays an essential part while booting the system. When the boot sequence is in disarray, it will lead to an unsuccessful booting process. So you should always make sure that the boot order is properly set through the boot menu.
2. Partition Table is Damaged
In many cases, the reason for this error is a corrupted partition table. This is in the Master Boot Record (MBR) of the boot sector. The MBR contains information about logical volume, location of system partition, etc. on your hard drive.
3. When There Are Two Or More Partitions Active On Your Hard Drive
You should only set one partition on active out of all the other partitions. If there are more active partitions in a single disk, then the system’s loading process will not continue. This will occur due to improper operation when configuring partitions.
4. Master Boot Record Or MBR Is Corrupted
Many users are not fond of turning down their system in the traditional manner. This will corrupt the partition or files of the system. For that, you can rebuild the MBR to fix the issue.
Solutions
1. Change The Boot Sequence
If you have connected your computer with more than one external hard drive, there are high chances that you will see the “Invalid Partition Table” error, referring that the order of the boot is mistaken.
1. In this circumstance, the first thing that you can do is restart your system.
2. When you reach the startup, enter into BIOS
3. Now, set the disk that contains the operating system to the first option while booting.
4. Now, you can finally reboot your computer and check if Windows is normally starting or not.
2. Upgrade the Bios Version
Let’s say that if you are installing Windows on your SSD and you find out that the BIOS is out-dated, you might see the “Invalid Partition Table” error. So to solve this problem, you need to upgrade your BIOS to the latest version.
You need to download the current update of the BIOS for the website of the manufacturer on a computer that is working and install it in a bootable device. After that, you have to install the BIOS from that device to your computer. After upgrading, you need to reboot your computer.
– Downloading the BIOS from a bootable USB device to a working computer
1. Connect your bootable device on a working computer
2. Go to the driver’s page from Dell’s website and locate the latest version of BIOS according to the type of your system.
3. After that, click on download file
4. Once you download the file, save it in the bootable USB drive
5. Now, remove the bootable drive and place it in the USB port of the damaged computer.
– Install the BIOS on your system
1. After you have plugged in the USB drive, turn on, or restart your computer.
2. When you are on the startup page, press F12 to open the Boot Device Menu.
3. You need to keep pressing F12 until “Preparing one-time boot menu” appears on the screen.
4. With the help of the arrow key, select the USB drive you inserted. After selecting the drive from the device list, you need to press ‘Enter.’
5. If the BIOS.exe file does not automatically start running, you need to type command prompt F:\XXXXXX.exe (in this command, F is the name of the drive that includes the file and XXXXXX is the file’s name that you save in that drive.
6. Now, press Enter to run that file and install the BIOS.
7. After you are done updating, the system will restart automatically, and then you can install your operating system.
3. Rebuilding MBR on your Windows 10 with the help of Command Prompt
If you see the error suddenly, this may be due to the corrupted MBR. So if you rebuild the MBR in your Windows 10, the “Invalid Partition Table” error will be fixed. If you are unable to resolve the error from any of the above methods, this technique is more likely to work.
In this solution, you need a Windows Installation Disc. If you do not have the installation disc, you should purchase it. If you have the installation disk, follow below-mentioned steps:
1. Insert the Windows installation disk from the CD or DVD ROM of your computer and reboot the system from your disk.
2. When the system is starting, press the key that is prompted on the screen
3. Now, you need to select the currency, language, input method or keyboard, and language.
4. Once you are done selecting, press Next
5. Click on “Repair your Computer” when you are on Install Windows. After selecting the option, you will see the System Recovery Options.
6. When the system asks you to choose a recovery tool, you need to click Command Prompt on System Recovery Options window.
7. Now type the command:
“bootrec/fixboot”
And Press Enter. This will enable you to write on your system partition new boot sector, which you can use when the boot sector is replaced or damaged with non-standard boot sectors.
8. After that, you need to type:
“bootrec/scanos”
And Press Enter. With this command, your system will scan all the disks to check the compatibility of the installation with Windows and highlight all the entries that don’t exist in BCD
9. Now type:
“bootrec/fixmbr”
And Press Enter. This command will write Windows-compatible MBR to the system volume, with no overwrites to the existing partition table. This command can be used to wipe invalid data from MBR or to repair the corrupt MBR issue.
10. Now finally type:
“bootrec/rebuildbcd”
And Press Enter. This command will now scan the entire disk again for installation and enable you to select the installations that you need to add to the BCD.
After that, you should restart your system. Once your computer restarts, you will see that the error “Invalid Partition Table” is now solved.
By the way, you can recover lost data caused by this error with Wondershare Recoverit.
Conclusion
You should not panic if you see the error “Invalid Partition Table” come up on your screen. Using the above methods, you should understand the reason behind the error. Once you know the reason, you can easily solve this problem on your own, without contacting any technical expert.
- Reason for the Error
- 1. When The Sequence Of The Boot Is Wrong
- 2. Partition Table is Damaged
- 3. When There Are Two Or More Partitions Active On Your Hard Drive
- 4. Master Boot Record Or MBR Is Corrupted
- Solutions
- 1. Change The Boot Sequence
- 2. Upgrade the Bios Version
- 3. Rebuilding MBR on your Windows 10 with the help of Command Prompt
- Conclusion