When Apple released the iPad, it was met with strong sales and a receptive buying audience. Soon there were a large number of apps designed for the iPad on the App Store, and sales climbed to multiple millions. Almost anything you could want to do with the tablet was supported by a readily available app.
But there is one area of application for the iPad that seems to really shine. With its large touch screen and ample battery reserve, the iPad makes for a great remote controller of other machines. With a little effort, you can turn the iPad into a virtual machine of your choice by using VNC to control the actual machine.
In fact, you can easily use virtually any piece of software right from the iPad. Flash? You can enjoy playing Dice Wars on the iPad, with the assistance of anther machine. Windows, Mac, or Linux? It is all within the grasp of your iPad screen. What do you need to do to make all of this work? It may be easier than you think. Let’s take a look.
The VNC Server
First, any machine that you want to remotely control must have an active VNC server running on it. If you are looking to VNC with a Mac, then the software is already present – you only need to turn it on, there is nothing to buy or install. To turn it on, go to System Preferences / Sharing and click on the “Screen Sharing” checkbox. (See Image Below) Once this is done, you are ready to connect. Please note that this dialog will also show your IP address, handy if the machine address is not known.
If you want to control a Windows or Linux machine, then you only need to download and install a free VNC server. You can find many different versions to install, each with their own strengths and weaknesses; one popular choice is the RealVNC server. Depending on the VNC server installed, it may run as a user program or as a service. The choice really depends on how you want to use the remote app – if you want the server to be readily available at all times, consider running it as a service.
The VNC Client
Once you have the VNC server up and running, you are ready to connect to it with the iPad. A VNC client is not built into iOS, but it would seem a natural fit, given the way a server is part of OS X. So, in order to have an iPad VNC client, you are going to need to find the right app on the App Store.
Now, you can find free VNC clients as well as paid ones. Usually the paid apps will give you more features, but there are a few exceptions. For example, the free Wyse PocketCloud VNC client is a very capable VNC client, and it does not take up valuable screen real estate with its own fixed toolbar. I highly recommend searching for “VNC” on the App Store and looking at the choices yourself, but for now let’s look at how you get connected with the Wyse client. Please note that other clients will be very similar in their use.
Once you have your VNC client downloaded to your iPad, start it up and enter your server information. Please note that we are not using the PocketCloud aspect of Wyse, so skip that part. You should soon be at the screen below.
Enter in the server address, a suitable nickname, and the password (if any) that you have set up on the VNC server. Again, this is going to be very similar information on any VNC client you choose. You might notice the port information is already filled in at port #5900. This is the default port for VNC operations, and unless you have changed it on the server leave it as is.
Once you have the information entered, touch the name and the connection should be made. Next thing you should see on your iPad is the expected machine screen, presented for your use. Depending on the client chosen, your view may vary a little, but an example screen below is a connection from the iPad to a Mac.
What Programs Work On The iPad
Virtually any program on the server machine will work on the iPad, and you can control it as you would on the machine itself. Some VNC clients for the iPad allow you to directly touch the hosted screen; others will give you a small mouse cursor to drag around as you would locally. You can use both with great success; it really is a matter of personal choice.
One thing to note is that the screen updates over VNC is not as fast as the local screen. This means that watching video from the server is not going to be a practical activity. Also, please keep in mind that VNC does not support the sound from the server. But for running almost everything else, it is a very capable solution.
If you have an iPad and a computer or two lying about, you should at least consider the setup. You might be surprised at what your iPad can suddenly do.

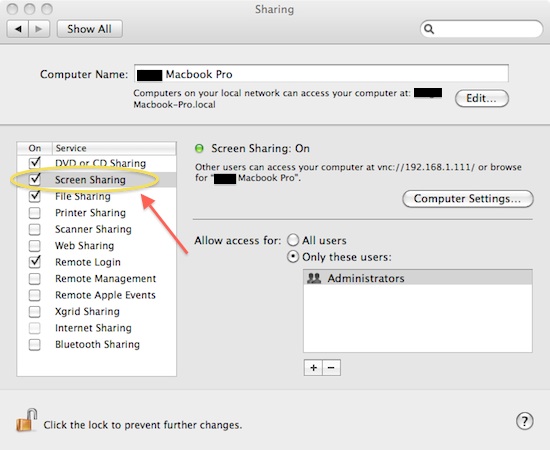
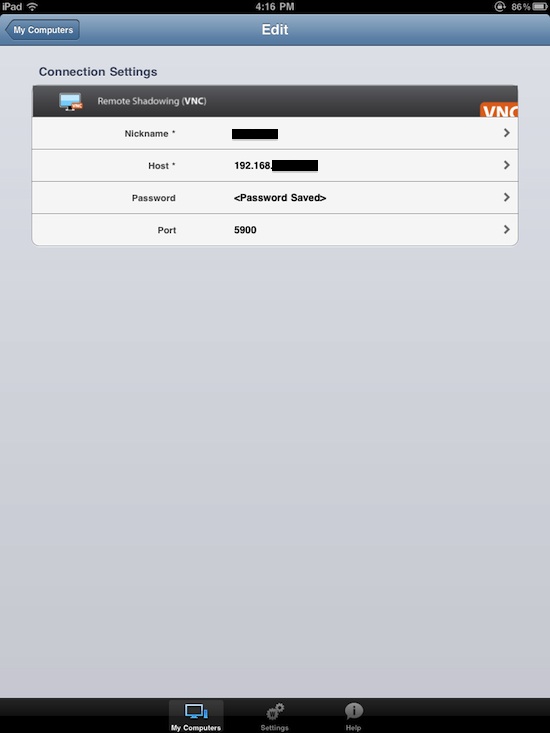
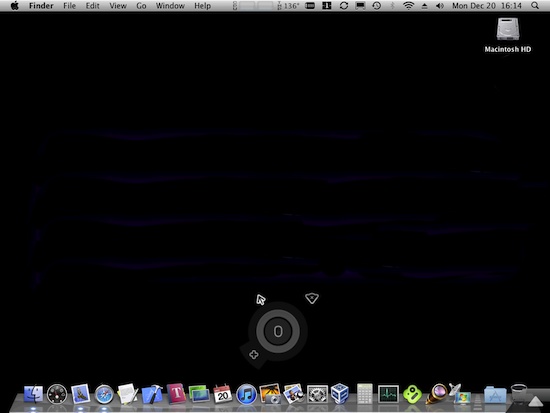
4 comments for “Using VNC With Your iPad”