These days, everyone knows you should back up your data on a regular basis. Our hard drives are becoming so big and the amount of data on them is nearly incomprehensible. To that end, when trouble occurs or our drives fail, it is crucial that we have a backup on hand. Otherwise, the hope of manually replacing everything on your computer is nearly impossible.
As such, backup software is continually developed by a huge number of software companies. These companies are coming up with more creative ways to efficiently and effectively back up your digital goods. One such company is EASEUS, makers of a whole line of software products based around security and data solutions. The product is known as Todo Backup, and today we’ll take a look at how it functions and how it compares to other data backup software. A few months back I reviewed EASEUS’s Partition Master software to relatively high success, so I expect high marks from this product as well.
Todo Backup is a free download, so there is no software to buy and no packaging to behold. The download can be found through EASEUS’s website here: drives or entire disks by creating an image of the whole thing or specified partitions. There are definitely features here that are present in a lot of paid software, so making it freeware is pretty rad.
The opening menu couldn’t be more straightforward. The presentation is nice, not too intimidating for the average user, but not overly lame for those who know what they want to do. No functions are buried or hard to find, so everything you need to perform the tasks the software avails are presented right up front.
You can tell from the menu that the software not only backs up data and drives, but mounts and un-mounts images (as most backups are saved as such), does error checking, clones complete disks and creates bootable media. Nifty. There is also a fairly thorough help section for those who require it.
Backing up a drive begins with selecting the drive you wish to back up, if you can believe that. You then select whether to archive the data or create a full image file. Following that, you select a storage location. If you try to save the data to the same space you are backing up, the software will encourage you to find something else. If there is not enough space on the partition you have selected, it will tell you that as well. I chose to backup my small partition (10.5GB) onto my larger one within my main drive, with sector-by-sector backup enabled. The software allows you to define the file sizes of the image splits which is a nice touch, though it only gives you four options that you must choose from. If you want something else, that’s tough knuckles for you.
Overall, the process is wizard-based and will keep you on track and generally eliminate the possibility of making disastrous mistakes. This is good for all user levels as it makes the software approachable.
Backing up the 10+ GB partition took around 8 minutes with all backup settings at their defaults. If that 10GB per 8 minute timing ratio stays true as partition size grows, you can see that there would be a pretty large time investment required to back up a full hard drive. Allowing more CPU usage would expedite that, but as I’m trying to review from the average person’s standpoint, I went with the defaults.
Before you start the backup, Todo allows you to select the CPU priority of the action. If you’re not actively working, you can have it haul away at your CPU and get done quicker, or have it run stealthily behind your other processes. You can even password protect the output file and set the level of compression for the resultant image. That’s snappy stuff
Once the backup is complete, it’s easy to do sector-by-sector restoration by telling it where to put the files, and as long as there is enough space, there they shall be. That’s the joy of image backups. You do have the ability to mount as a virtual drive, but be aware – you cannot add any data to an assembled backup image. The whole process must be restarted.
The clone disk function allows you to, amazingly, clone a disk onto another one. USB drives are supported without issue and this feature couldn’t be more straightforward.
Checking your backup is as easy as selecting a backup file and letting the software do its job. Mounting a backup will let you see everything that is inside, which makes it easy to tell which information on your machine has already been backed up.
Should your computer become unusable and your online capabilities thwarted, Todo allows you to create a rescue disk that gives you access to the basic functions of the software so that you can mount a backed up image. This can be a handy tool, as an operating system death isn’t a terribly uncommon thing.
Conclusion:
Todo Backup is free software that works well. Obviously it doesn’t have every possible backup function that the most advanced Johnny Computerhead will want. But, for everyday data backup and disaster recovery, it boasts a lot of resources that other programs will make you pay for. EASEUS has a certain standard of quality with all their products that this program doesn’t miss. It is easy to understand and efficient, making it a wonderful choice for most people’s needs.
The ability to create mountable backups of drives and migrate data from one place to another with a few simple clicks of the mouse are great functions. These precautionary actions are things every computer user should do for their own benefit, and thanks to simple, intuitive and free software like Todo, people have little excuse for not backing up their data. It does what it says it will do, does it easily, and does it well. The features are wonderful and the learning curve is minimal, and that makes for a stand-out program.
Pros:
+Easy to understand interface and design
+Wizard-based menu progression
+Data migration
+Mountable backups with powerful options
Cons:
-Rebooting the machine after install is annoying
-No backing up data offline
| Grades: | |
| Overall |  |
| Design |  |
| Performance |  |

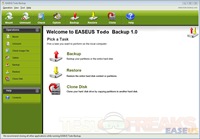
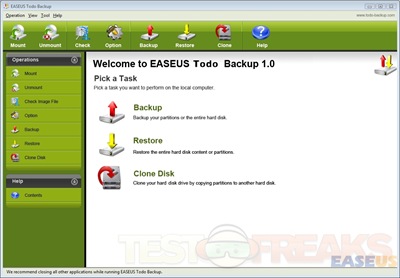
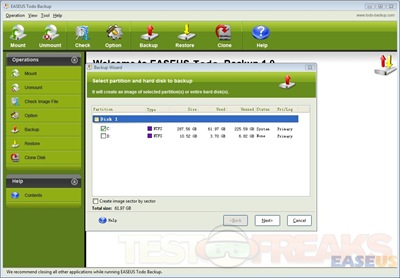
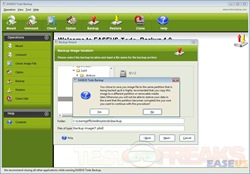


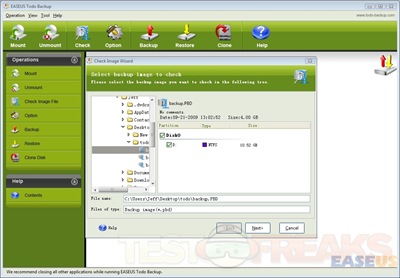

4 comments for “EASEUS Todo Backup 1.0”