Installation and Usage
Setup involves inserting the iPin laser into the iPhone’s audio jack. Rotating the cap on the iPin will turn the device on or off. Positioning the cap towards the phone’s rim turns it on, while turning it 90 degrees shuts it down.
Next download and install the iPin app from the App store. Upon launch the app will provide a series of on-screen instructions to set up the iPin laser.
The iPin app is comprised of two screens, the 1st acts as a switch for the laser. Pulling your finger bottom to the top to reveals the second screen, which is a remote trackpad for controlling your OS X or Windows machine remotely using the iPhone.
At the bottom of either screen is the trackpad bar which when tapped reveals the function keys that are represented by five icons. The double arrow icon connects the iPin app to a computer shared on the local network.
Next is a play triangle/stop sqaure icon for starting and stopping a presentation button, a monitor icon to black out the screen presentation, a reset timer icon, and settings cogwheel icon.
To activate the laser pointer, switch the iPin to the “on” position, then press and hold the laser switch button on the phone’s screen; a yellow laser light icon indicates the direction of the beam. Releasing the switch button turns off the laser.
Connecting the iPin iOS to a PC or Mac will require the iPin Host program found on their website. Once installed it will provide several Host IP addresses and await the iOS program to connect. For this review I used the OS X client and I was able to connect using both the Auto Connect and Manual IP entry methods. Looking at the online Getting Started PDF, there are numerous ways to connect the two devices, which are described there in great detail.
The iPin app is designed to work with Powerpoint and Keynote presentations. The timer allows you to keep your presentations concise and focused.
Gestures can be managed in the settings icon. During your presentation you can switch pages by swiping your finger left right or up-and-down.
To use the IPin iOS app as a trackpad simply swipe the track pad bar to the top to enable that feature, swiping down again pulls back the laser control screen.
Turning the iPin laser off is as simple as twisting the top cap. When not using the iPin you can set a notification to remind the user to shut off the iPin to conserve your iPhone’s battery.
The laser has a distance of up to 40m, is bright and easily seen.
The iPin laser can be stored to the headphone jack using the included earphone clip. This clip seems fairly secure although with such a small device, I would be paranoid about losing it.
Many people were shocked when they realized where the laser pointer was coming from and even more impressed by the iPin’s minute size. It is unobtrusive when remaining connected to my iPhone 5S. The one drawback to using the iPin with the iPhone 5/5S is that the screen functions upside down since the headphone jack is found at the bottom of the new Apple iPhones.


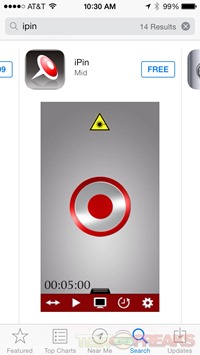
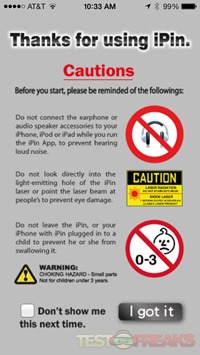
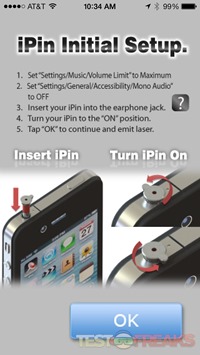
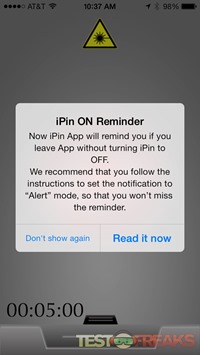


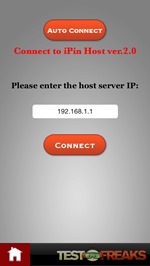



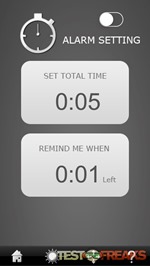
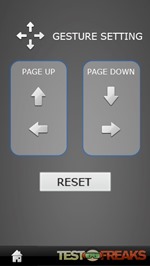
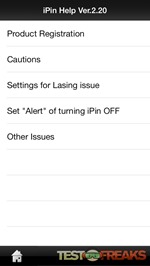

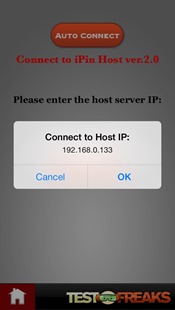


1 comment for “Review of iPin Laser Presenter”