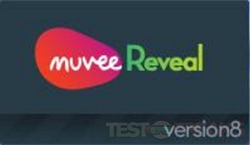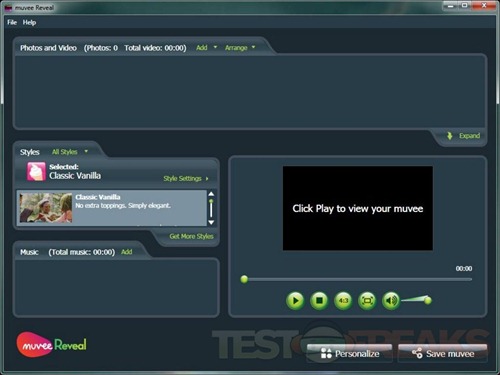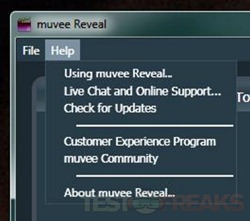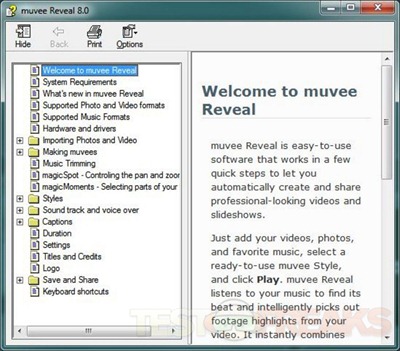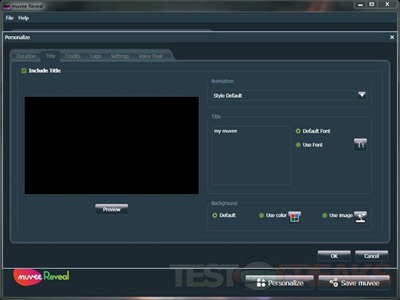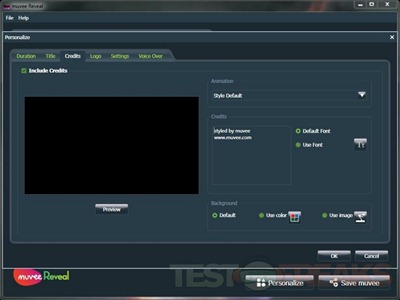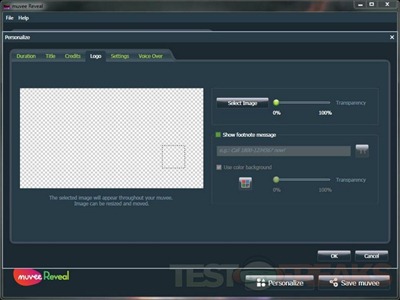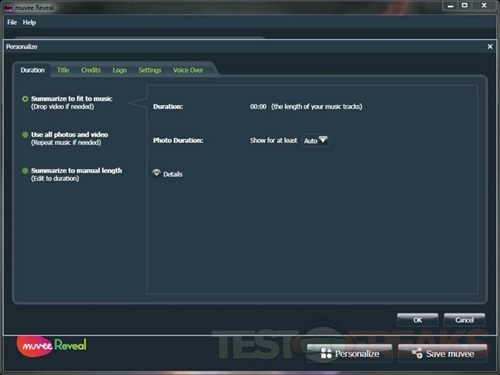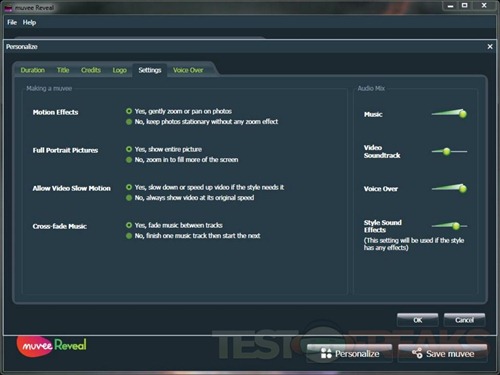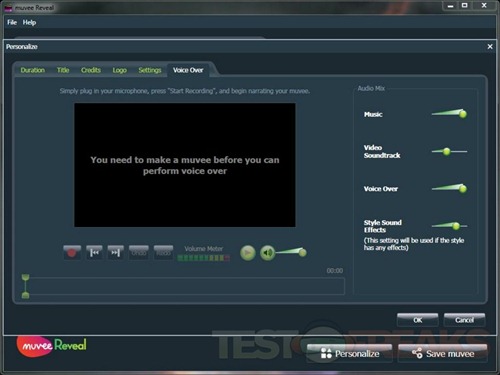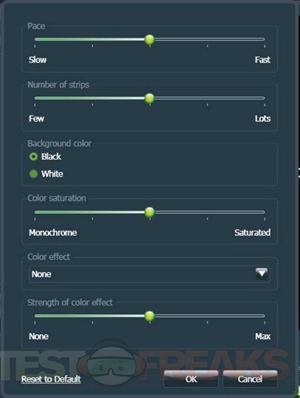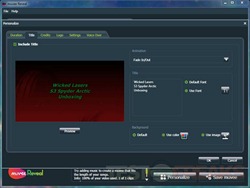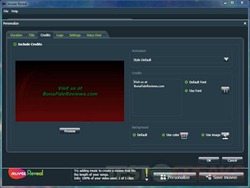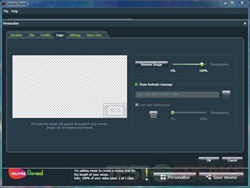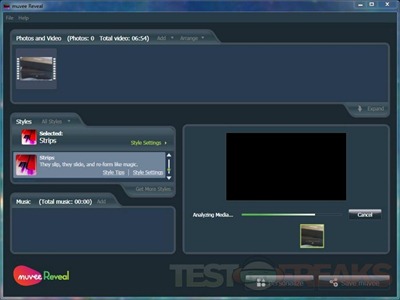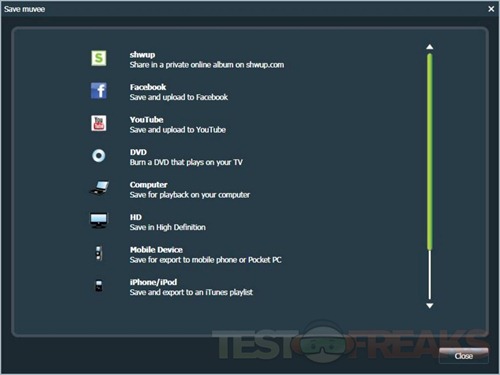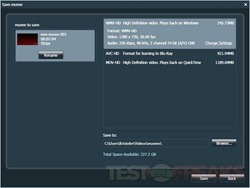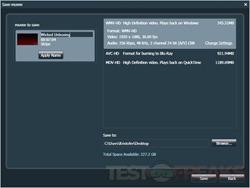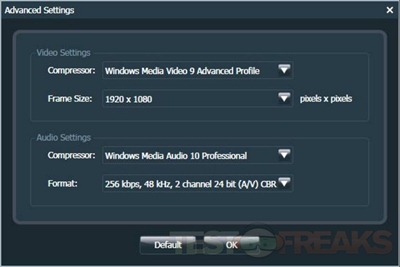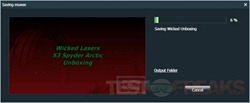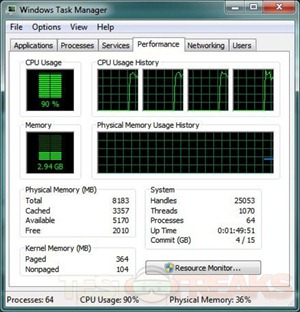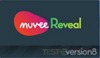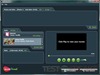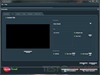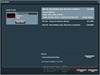Look around the internet and you’ll see tons of videos created by users, in fact I’m sure you know there are sites out there dedicated to just videos. Most of those videos are created by average people and not professional producers, but some of them look to be professionally done. How do they do it? Well they get software to help them out in their creation process. You might think that this software costs a lot of money, but you’d be wrong. A little while ago I reviewed the Seagate FreeAgent Go hard drive and it came with muvee Reveal 8 special edition software that can be used for just such purposes. Today for review though I have the full or retail version of the software to show you. I’ve got a ton of screen shots for you and a few sample videos to show you just how it works, and what the finished product will look like.
There is no unboxing for this software as it is downloadable, at least the version I received for review is. Actually this is kind of part two of the Seagate FreeAgent Go review I did not long ago (Find it HERE). When you purchase the FreeAgent you’ll get a special edition of this software for review, but they were kind enough to send me over the full version to check out.
Specifications:
Many video software programs are complicated and take a long time to learn, muvee Reveal is different. In most video software you have to go through a steep learning curve to learn the software and then spend a great deal of time working on timelines, tweaking effects and using sync markers just to make a short home video. muvee Reveal eliminates all the complexity and lets you concentrate on telling your story.
Constructed after years of working with and consulting professional video editors using manual video software tools.
Video software should let you do what you want to do – make a home video, make it look good and share it with friends and family. muvee Reveal is so simple it does not even come with an instruction manual.
Download, install, add media, add music, play, and upload, embed, burn or what ever takes your fancy. It’s video software for anyone looking to create professional looking home movies without the fuss.
Features:
Full HD Support
Make crystal-clear movies using your photos or HD video. Choose between 1280×720 (720p) and 1920×1080 (1080p) resolutions. Input HD directly from devices including the Flip and AVCHD/HDV camcorders.
NVIDIA CUDA Acceleration
Movies save up to 8x faster with NVIDIA CUDA!
For systems with NVIDIA CUDA-enabled graphics card, you can enhance the processing power of saving and rendering your movies up to 8x faster than before.
Share easily
With muvee Reveal, you can instantly share your movies with your favorite social networks too! Upload to Facebook and YouTube. Burn DVDs, or export your movies to your iPod, iPhone, mobile phone and PSP directly. Share your movies anytime, any place.
Supported input formats:
Video: WMV, Quicktime, MPEG4, H.264, MPEG2, MPEG1, DV-AVI, DVD Camcorder MPEG2, AVCHD, AVCHD Lite, HDV
Pictures: JPEG, PNG, GIF, BMP, TIFF
Music: MP3, WMA, AAC, WAV
Supported output formats
Video: WMV, WMV-HD, MOV, MOV-HD, H.264, MPEG1, MPEG2, MPEG4, AVI, DV-AVI, MP4, AVCHD
Full Version: $79.95
Fire it up and after the title screen you saw above you’re greeted with the interface that it broken into four parts. The top part is to add your videos or photos, the on the left side are two smaller sections for choosing a style and adding music. The large section on the right side that looks like a media player is where your move or slide show comes together. At the very bottom you’ll see two more sections labeled Personalize and Save muvee.
At the top you’ll see two drop down menus for File and Help. Under File you’ll just see New Project, Open Project, Save Project, Save Project As, Save and share your muvee and then Exit. Under Help you’ll just see Using muvee Reveal, Live Chat and Online Support, Check for Update, Customer Experience Program, muvee Community and About muvee Reveal.
In the Help section there is a nice, comprehensive set of instructions for you if you need them. I didn’t use them as this software is really easy to use and it’s meant to be.
A lot of what you’re going to do to customize your movie have to do with styles yes, but Personalize is where you’ll find many more options. Six pages of options are here for Duration, Title, Credits, Logo, Settings, and Voice Over. Title and Credits are self-explanatory and logo is for adding a watermark and you can also add a line of text at the bottom.
The Duration option is for settings the duration of your video, music, and photos.
Under the option of Settings you’ll see options for Motion Effects, Full Portrait Pictures, Video Slow Motion and for Cross-fade Music along with Audio Mix.
The last is Voice Over, which is self-explanatory as well. You’ll have to create a voice over though to add it in, just add a microphone and start talking. Over on the right side you can adjust the audio settings, or volume as well.
When you pick your style you can adjust Style Settings, I was using the style called Strips and with it you can change the Pace, Number, Background Color, and other Color settings.
The video I was making here in these sample was for another site I write for, but at the end here you’ll see the ones I made for technogog as well, along with a sample picture slide show.
Once you set everything the way you want it you can preview it, it will have to process first though which can take a while depending on the length of your video.
Once you’re happy with it you can go and and click Save muvee at which time you’ll be asked how you want to save it. You can upload directly to sites, burn to DVD, save it to your computer or in HD format and even save to a mobile device format.
I picked HD of course, when you do you can rename it to the final name.
You can change some settings too by hitting Change Settings.
I did the movie in 1080p and it turned out to be 436mb in size as a WMV format, the original was 273mb done in 720p and in the Quicktime format. It took 12 minutes and 58 seconds to complete the creation of the movie.
I checked the CPU usage and found it used most of my quad core Corei5 CPU resources.
I’ve got ATI cards in my computer and unfortunately muvee doesn’t support using them for video encoding, but if you have Nvidia cards you can use them to sped things up and take some of the load off of the CPU for video encoding.
So here’s three videos for you I created, two are unboxings with different styles and the third is a video of a slideshow of just some random pictures.
BlackBerry which I did with the Strips theme
Cirago Media center which was done with just a plain theme.
Sample slideshow done with Scrapbook theme:
So really that’s about it, there you have it.
The quality of the finished videos is very good, there’s no real change from the original videos when the software re-encodes them. Normally I used Cyberlink PowerDirector for my movie creation and it’s a bit faster because it can make use of my ATI cards for video encoding. I’m not quite sure which I really like though at this point. I like the speed of PowerDirector but it’s not as easy as muvee Reveal 8 is to use really.
Conclusion:
Using the muvee Reveal 8 software couldn’t be any simpler really, load up your video files and just change some settings and you’re ready to go. Overall I do like this software and I will continue to use it to get more accustomed to it as it does a good job and it’s very easy to use.
The included styles might seem limited but you can customize them somewhat to mix things up. You could always go and purchase more styles, but they’ll set you back $15 each and there’s not many to choose from.
Another small issue I have is that the software let’s you add music, but in our society today you can’t just add any music to your videos, you’re just not allowed due to copyright restrictions. You have to go and find public domain works yourself. You could purchase the muvee Business Pack though and it includes more themes and a ton of music you’re allowed to use, but the cost is $400. For my uses, that’s what I would need, and even for most people they might want something like that as well.
Pros:
+Very simple to use
+Fairly fast encoding
+Decent output file quality
Cons:
-Limited amount of styles come with it
-Can’t use ATI video cards for video endocing
-Limited additional style available
| Grades: | |
| Overall |  |
| Design |  |
| Performance |  |
To learn more about our review policy please visit this page HERE.