Usage and Testing
Setup of the Wi-Fi Smart Plug involves downloading the iOS or Android app and then using it to set up the device. You will need to set up a MyDLink account to use these either version of these apps. For this review I used the iOS mydlink Home app to connect the Wi-Fi Smart Plug to my home network.
Before starting the app remember to plug in the D-Link device into an outlet. Once that is done opening the app will start a wizard to guide the process. Select “add a new device” and follow the onscreen directions.
The Wi-Fi Smart Plug will blink orange to start the connection process. At that point you can press the Wi-Fi Protected Setup (WPS) button on your home router and then press the WPS button on the Smart Plug device. If all goes smoothly the two devices should pair up without any further interaction.
Once connected to the home network the app will search for any devices on your network. Once found the mydlink Home app will ask to provide a new nickname for easy identification of the device. This is especially useful when used with multiple D-Link Smart Plugs.
If you have trouble setting up the device using the WPS method there is a manual set up configuration option as well. To perform this setup you will need to connect to the wireless access point transmitted from the Wi-Fi Smart Plug on your mobile device. Then re-open the app and connect to the device using the pin code provided on the quick start card.
Next select your Wi-Fi network; at this point the device should reboot on the selected network allowing your mobile device to remotely connect.
The Status LED reveals the state of the Wi-Fi Smart Plug. A Solid Green indicates the unit is successfully connected to one’s network, Blinking Green means WPS is attempting to connect, Blinking Orange is an unsuccessful network connection, while Solid Red means the plug is powering on, attempting to reset or is defective.
Once the Wi-Fi Smart Plug is connected it can be controlled from the iOS or Android app. Starting the mydlink Home app brings up a list of connected D-Link devices that are linked to the user’s account. Clicking on the plug icon with the assigned name will bring up a screen with Power, Meter, Thermal, Schedule and Information options.
Sliding the Power toggle to the right will turn on the device plugged into the Wi-Fi Smart Plug. At this point readings for the Meter and Thermal functions will appear on the screen. Clicking each of these will provide additional data as well as thermal protection.
Of course what good is a remote controlled home automation device without the ability to schedule when it turns on or off. From the Schedule screen the user can set up Repeat functions, In Home and Away actions as well as a customized rule.
The last screen provides Information about the device including the ability to Factory Reset and update the firmware.
When using the mydlnk Home app with other D-Link devices you have the option to Add New Devices, Check Notifications and Sign Out of the app. Using the Wi-Fi Smart Plug in conjunction with another D-Link device such as the Wi-Fi Motion Sensor DCH-S150 allows the creation of rules involving both devices such as the motion detector activating the light so when someone passes the front door the lights turn on.
The My Place choice allows the creation of specific locations for sets of D-Link device meaning you can have a Motion Detector and a Light Control Wi-Fi Smart Plug in the main part of the home and a Wi-Fi Smart Plug in the office to control another electronic device.
Overall the Wi-Fi Smart Plug worked as advertised. Remotely controlling a plugged in light was simple using the mobile app. The Schedule option is slightly limited though. You can only run one profile at a time and you can only set schedules on half hour intervals. If you want 12:15 – 5:45 then you are out of luck. Only :00 and :30 start and finish times.
For me the set up process was slightly complicated as I had issues with the Wi-Fi Smart Plug being found on my network after using the WPS connection method. Using the manual method to connect and then update the firmware seemed to fix this issue.
After this update I reset the device and was able to connect the Wi-Fi Smart Plug using the WPS method. It seems that the original firmware was the problem, which D-Link resolved with a recent update.
Another issue I discovered pretty quickly was that the mydlink Home iOS app would not remember the login. This required me inputting the mydlink password every time the app was not used for more than a few hours.

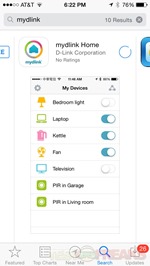
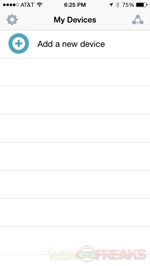
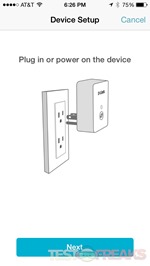
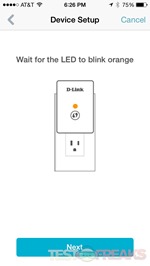
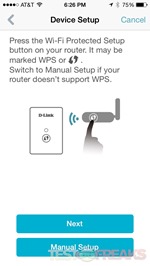
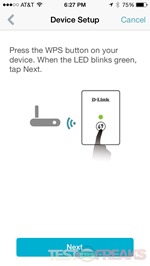
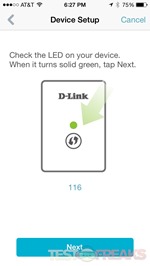
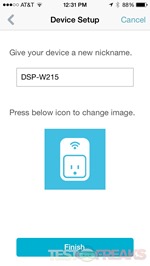
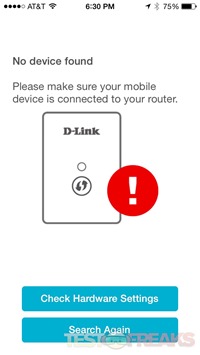
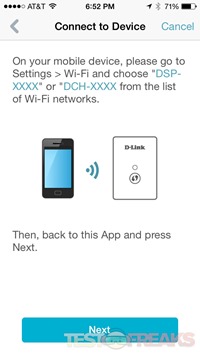
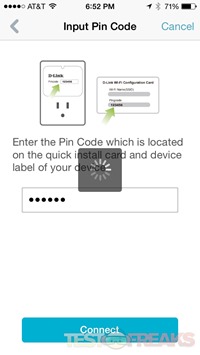
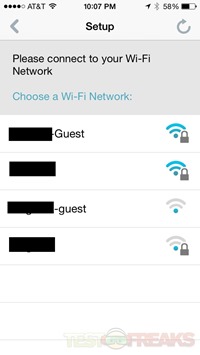
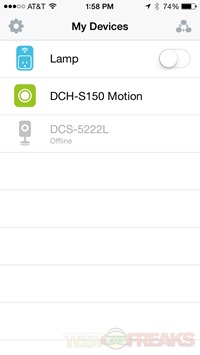
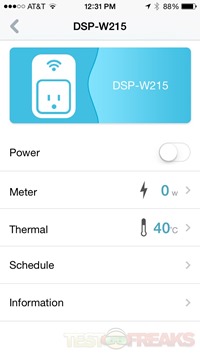
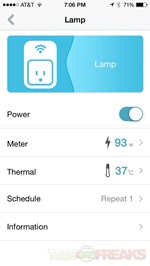
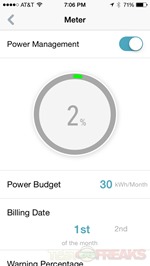
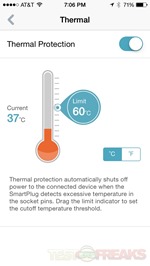
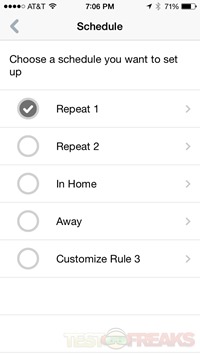
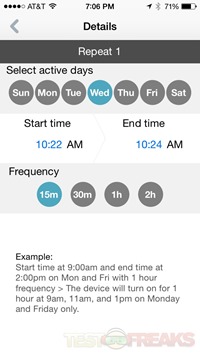
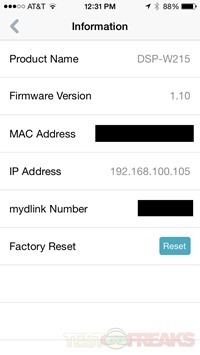
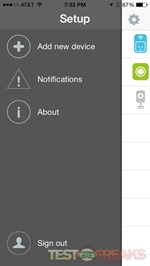
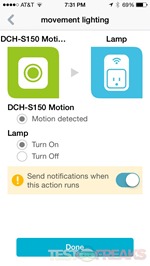
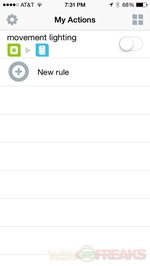
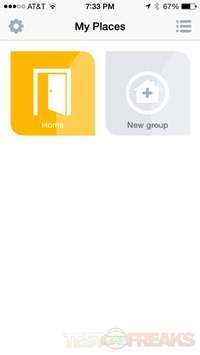
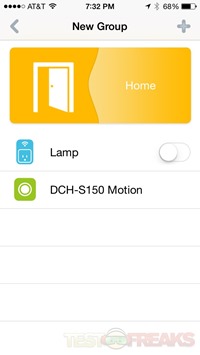
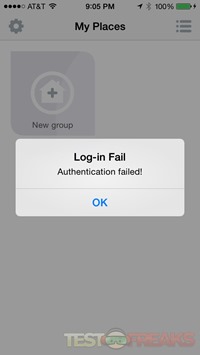
1 comment for “Review of D-Link DSP-W215 Wi-Fi Smart Plug”