Testing and Usage
To start using the Pulse press the hard button located on the top right corner, this puts the device into pairing mode. Then on your iOS or Android device go into the Bluetooth settings and pair the Pulse with that device. Next install the Withings Healthmate app from either the App Store or Google Play store. The Withings app guides the rest of the setup. If you do not have a Withings account, you will need to create one.
Pressing the hard button will cycle the screen from steps/run distance and time, elevation, distance, calories, heart rate/sleep and finally time. On each screen the history going back up to fourteen days can be reviewed.
Attach the Pulse to your shirt, pants or place it in a pocket to start tracking your activity. To measure heart rate go to the heart/sleep screen and touch the heart icon, then place your finger gently on the light sensor found on the back of the device. After several seconds the pulse should detect the user’s heart rate. A few times I had to try a second time to capture my pulse rate, as I probably did not position the sensor properly over my finger. When checking my radial pulse in a standard fashion I found the Pulse was fairly accurate in comparison.
Analyzing one’s sleep involves placing the Pulse into the provided wristband and pressing the moon icon found on the heart/sleep screen. The Pulse will wish the user a “Good Night” and a counter will start, once you wake up press the hard button to stop the counter; a “Good Morning” message will appear followed by the total sleep time. Unlike the FitBit activity trackers, the Withings Pulse does not incorporate a silent alarm feature.
Using the touchscreen one can browse their history simply by sliding a finger across the screen.
All of this raw data is nice to have but to get more detailed information you will need to have it transmitted to the Withings Healthmate app. To synchronize the Pulse with your mobile device hold the hard button for three seconds until the device to Bluetooth icon appears on the screen. On the Withings app a sync screen should appear a few seconds later.
The Healthmate app is divided into several sections. The top is the Wellness level section, which divides into a Butterfly shape with Weight, Activity, Sleep and Heart. Clicking on each one will provide overall progress for a seven day period and either provide encouragement if achieving the proper level of health for that section or offering suggestions and assistance in meeting less than satisfactory goals. This section even recommends partner apps and devices that would help with achieving these goals.
The rest of the main app screen shows Activity (Pulse), Heart Rate, Sleep (Pulse), Weight (if using a Withings Wi-Fi scale) and Weight goal. These widgets can be rearranged in which ever order the user prefers. Clicking on a specific category provides detailed historical info such as a graph for Heart Rate, detailed sleep info such as awake, light and deep sleep times and activity graphs measuring steps, distance, elevation and calories.
Besides the iOS and Android apps, Withings also has a web app that shows the same metrics and analyzed data.
Overall, the device is stylish and unobtrusive. The rubbery coating makes it feel secure when being held. Although this same rubbery finish is prone to some wear. Removing the Pulse from its packaging clip scrapped a little area of the finish from edge of the device. Hopefully Withings will address this issue in future iterations. This same rubbery finish tends to attract dust although most people will not care or notice during its day-to-day use, I just noticed it more when I was trying to take the review pictures.
So far from using the Pulse I’ve discovered that I probably don’t sleep enough and that walking 10,000 steps a day is a lot as the closest I’ve hit so far was 8,800. When using the Pulse for running I compared my distance and time traveled against an iPod Nano with the Nike Running App and found that they were pretty consistent. I ran 2.3 vs. 2.1 miles according to the Pulse vs. iPod Nano for a duration of 18 minutes on both. The Pulse does no have a seconds count.
The Pulse touch screen is easily viewed indoors with its light blue display against the black background. However, outdoors is another matter as the display was very hard to read especially in direct sunlight.
Although I prefer the concept of the wrist bracelet style activity tracker I found the Pulse clip to be very secure when attached to clothing. The clasp is very tight and once it’s on it stays on. One concern is that the rubber material that holds the Pulse within the clip will eventually lose some elasticity causing the Withings device to accidently fall out.
The sleep wristband is comfortable to wear and I barely noticed it after initially putting it on. Withings does not recommend using the sleep wristband monitor your daily activity.
Charging the Pulse is simple, just plug it into the supplied micro-USB cable attached to either an AC power source or a free USB port on a PC or Mac. Withings advertises a two-week life off a full charge. During my eight plus days using the device I have not needed to recharge it as of today’s review and still have 50% battery remaining. A power save mode will keep the data on the Pulse safe for 24 hours even if there is not enough power for the screen to display.
Firmware updates are pushed out to the device via the Withings app. During my review period I received one update, which activated the run tracking capability of the unit.

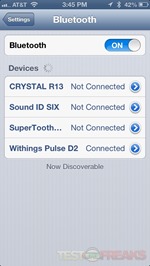
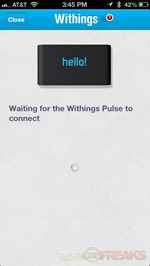
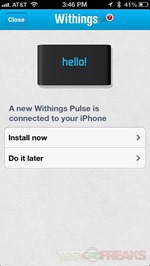
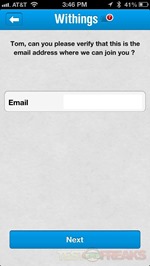
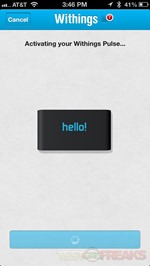
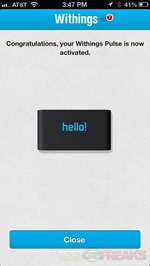
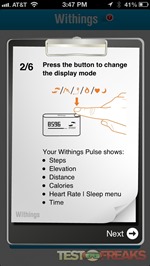
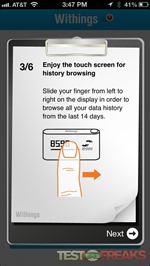
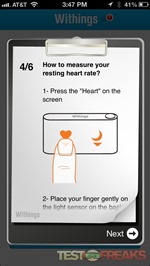
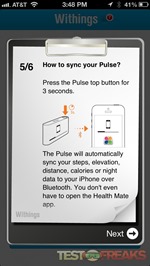
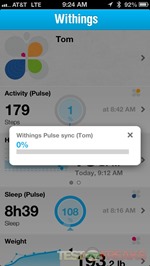
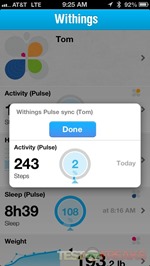
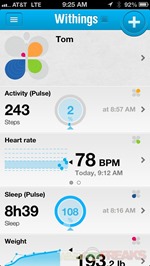
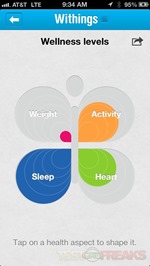
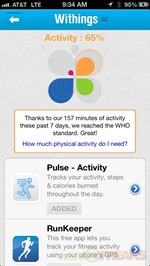
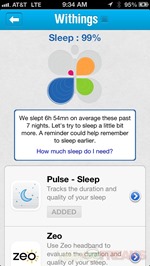
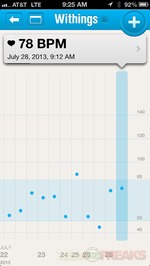
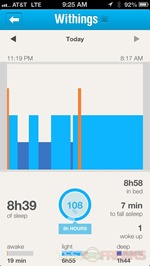
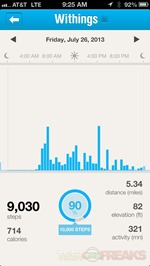
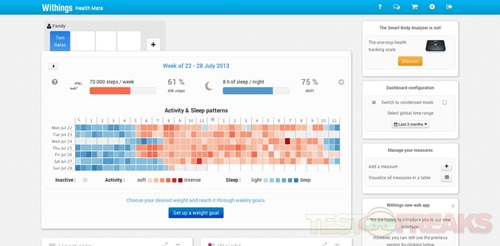
1 comment for “Review of Withings Pulse”