Testing and Usage
Before using the Kingston MobileLite Wireless G2 for the first time you should fully charge the device with the provided micro USB cable. Using the AC adapter from either your smart phone or tablet should fully charge the battery in a couple of hours.
A free MobileLite app is required to interface with the device and can be downloaded from the Apple App Store, Google Play or Amazon App Store.
Once the Kingston device is fully charged you can turn on the wireless streaming features by holding the power button for three or more seconds. Upon powering the device the green LED light indicates power while the blue Wi-Fi light should turn on once it begins transmitting a wireless signal.
On your smartphone or tablet go into the wireless network settings and connect to the wireless network with the MLW prefix.
The app will guide the user through the process of setting up the MobileLite Wireless G2. The inital screen will ask to name the Kingston wireless device so that it can be easily detected using your iOS or Android device. The next screen will recommend setting a WPA2 wireless password which is apropos for any wireless device.
Next the app will allow the user to select a network to act as a pass-through for the device. If the network has a password the app will prompt you to input it. At this point the device should reboot with the new user password provided during the second step.
Now the device is ready to be used as a wireless streamer. The MobileLite Wireless G2 can accommodate either a USB drive or SD card at the same time or one of each. The MobileLite app has been updated since its previous incarnation with a more modern iOS 7 feel.
The main screen lists the contents of any connected USB drive and/or SD card as well as available Offline files. The menu screen on the top right corner brings down options for Settings, Homescreen, All Vidoes, All Photos, All Music as well the ability to import Photos from the mobile device onto the Kingston MobileLite Wireless G2.
From this app the user can view videos and photos, listen to music and copy, move and manage photos. During my time using the MobileLite Wireless G2 I was able to easily stream media to numerous devices at the same time without stutters or hiccups. Although there were times when the app would lose seeing the card on the Home Screen view but still show media off the Videos, Photos and Music screens. Hopefully this is just a software issue and can be addressed in the future.
Since the MobileLite Wireless G2 uses a wireless network to connect to the mobile device using it that device normally will not be able to the Internet. Thankfully Kingston has a Wi-Fi antenna that supports bi-directional traffic and creates a Bridge Mode to pass Internet traffic through the Kingston device. This basically makes the MobileLite Wireless G2 into a hotspot.
When connecting the MobileLite Wireless G2 to an Ethernet port it also creates a hotspot for wireless Internet access. During this connection the Wi-Fi Bridge Mode will temporarily disable while connected to Ethernet. If you are expecting full router functionality with the MobileLite Wireless G2 you may be disappointed as I did not find a way to control the network settings or advanced features via a web based interface.
Here is a comparison of network speeds using Speedtest on an iPhone 5S. The first screen capture is using the native home network, the second is via the Kingston Bridge Mode and the final is using the MobileLite Wireless G2 connected to the network via an Ethernet cable.
The Micro-B USB port allows the MobileLite Wireless G2 to connect to a computer for fast, easy data transfer from both the USB and SD slot. This means the MobileLite Wireless G2 can double as an SD card reader as well.
The other main feature of the MobileLite Wireless G2 is its ability to act as a spare battery for emergency charging. Using it I was able to charge an iPhone 5 and iPhone 5S to full capacity off one charge from less than 10% charge on each phone and an iPad Mini from 25% to 84% before the Kingston unit drained out.
The battery LED also indicates how much battery time charge is available with green – 51% – 100%, orange – 25% – 50% and red indicates less than 25% charge remaining.


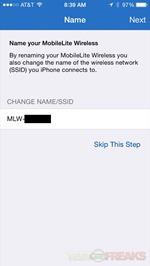
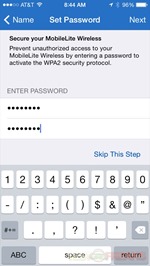
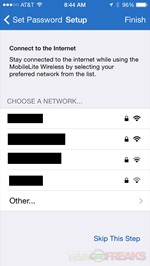
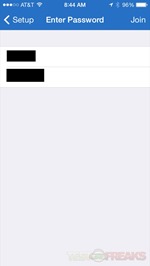
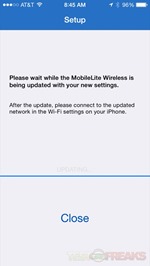
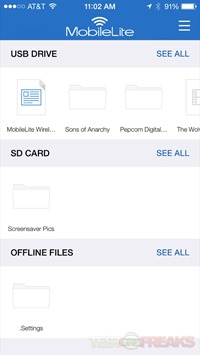
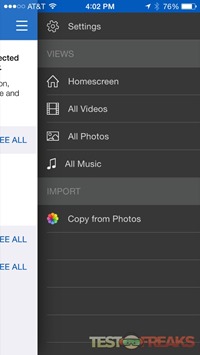
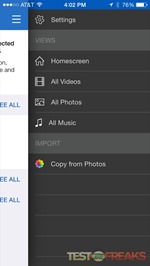
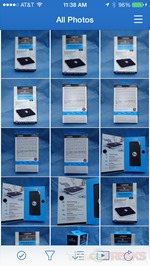
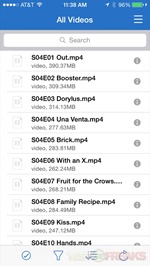
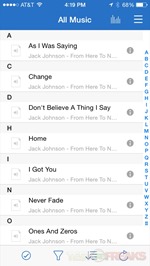
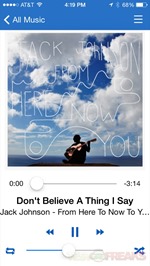

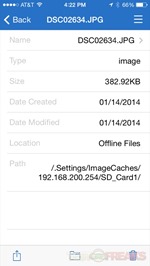
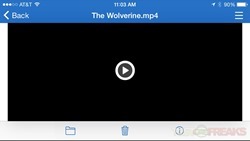

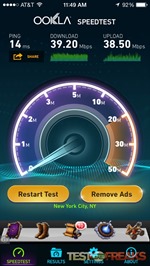
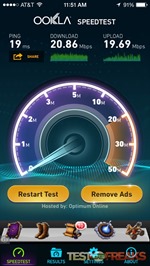
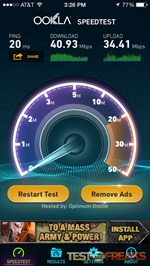
3 comments for “Review of Kingston MobileLite Wireless G2”