I’ve been into computers for many years now, too many to count at this point, but when someone in my family or any friends have a computer problem they call me to help them out. One of the biggest complaints I run across is speed, and why is their computer running slow. There are of course a plethora of reasons their computer is running slow, usually it’s a virus or they’ve just got too much stuff going on at the same time and their computer just can’t handle it. Another thing I’ve run across is that people think a five year old computer should be able to do everything that a one year old computer can do, they think if it’s not broke, don’t fix it. Generally that’s a good rule, but not for computers really, the technology evolves so fast that in about six months your brand new computer is now a generation or two behind what’s on the market today. There are several things that one can do to make their computer faster and more responsive and I’ve compiled a list of many of them, it’s by no means every single thing you can do, but a lot of them are ones that the average user can do themselves with little or no technical knowledge. These tips are not limited to desktops, but for netbooks and laptops as well, but they can be limited by the operating system you’re using…
We’ll start off with the hardware stuff first..
The CPU or Processor:
If you’re still running a single core CPU, get a dual core, if you’ve got a dual core already then think about going to a quad core. Personally I find single core systems sickeningly slow. I remember when dual cores first came out and I grabbed one, the difference was night and day and I haven’t looked back. Now though I run quad cores in my two main computers, and at least dual cores in my other computers.
-You could also overclock your CPU to get some more speed out of it, I know my Corei5 750 easily hits 4ghz if I want it to, that’s from the 2.6Ghz stock. Running it overclocked though does have the potential to void your warranty and shorten the lifespan of it. I run my CPU just slightly overclocked though at 2.91Ghz, that’s fine for me, even the stock speed is fine really..
==
The Video Card:
The video card won’t exactly speed up your system as much as other options will, but it does make things look a lot nicer. With Vista came Aero and now of course Windows 7 as well has it, and you need a decent card to fully utilize these things.
Video cards though now can help speed up certain things you do, you can offload things like video encoding and processing to your video card which does speed up the processes quite a bit. Here though you can’t just grab any card for that, you’ll need a relatively newer one, though most out there these days can handle it.
Of course if you like games then you know you need a decent video card or two or three or four even to really enjoy the games.
==
Memory or Ram:
This one is kind of self-explanatory, more ram equals better performance, we all know this. That doesn’t mean you’ve got to run out and grab 12gigs of ram either, more isn’t always better unless you’re actually going to utilize it.
Ram also depends on the type of operating system you’re running, 32bit versus 64bit. With a 32bit system you’re going to be limited to the amount of ram you can use, with 64bit there’s a limit but I doubt many people will hit it. The physical memory limit of Windows 7 64bit is 192gigs, but with Win7 32bit you’re limited to 4gigs. Four gigs of ram though is more than enough for the average person I’m sure.
==
Motherboards:
With the above could also be the motherboard, you can always upgrade to the latest and greatest chipset to make sure you’ve got the fastest out there.
On that end though you could just go and buy a whole new system too and fix several of these issues at one time.
==
Storage:
For storage devices there are few parts to this…
The first part I’ll touch on is the hard drive.
Let’s face it that IDE drive in your system is pretty much obsolete at this point in time, it’s time to move on to SATA to get some better speeds. When it comes to mechanical hard drives though the most common is the 7200RPM variety but you can get 10,000RPM or even higher but you’re going to pay a premium for it. So ignoring the higher speed drives and focusing on the common drives, the 7200RPM is most likely what people will buy, but you’ll want to grab one with a large on-board cache or buffer, which is essentially ram for your hard drive. The computer reads the buffer first then accesses the slower mechanical platters if need be. What it does is reduce the number of physical accesses to the disk on repeated reads allowing the data to be accessed faster, faster is good right? Many people think that all hard drives are created equal, they’re not, there’s a significant difference between them when it comes to speeds.
As far as actual storage space is concerned, larger is better, a full hard drive will perform slower than one that isn’t. The main basic reason is that the computer must search though all of the other data to find what it’s trying to access, that’s the simple explanation for you…
==
The next options concerning storage would be solid state drives or SSDs.
Now SSDs are expensive, but they are coming down in price, and many companies are introducing value priced SSDs to the public. These are much faster than a mechanical hard drive, but again they’re quite a bit more costly per gigabyte than a mechanical hard drive is. Right now I’m running an SSD as my main drive, it’s a 128gig Kingston SSD and my operating system is on it and a few others things, my system is much faster and it boots in literally seconds. Yes it’s only 128gig so I’ve got it paired with the speedy Seagate Barracuda XT drive on which I’ve got the majority of my programs. The speed of my system comes from the SSD and it’s quick access times, if you want to see a vast improvement in the speed of your system then the SSD is the way to go when it comes to storage.
This of course also goes for those wanting a speed increase for their laptops or netbooks. Most people don’t need a huge amount of storage in their portable computers so an SSD offers a nice speed improvement without sacrificing much storage space.
-Personally I went from a 120gb mechanical hard drive in my netbook to a 60gb SSD, and I haven’t missed the space at all. My netbook is just for light work like some word processing and web browsing really, you don’t need a lot of space for that, but the system is vastly sped up and for me that’s what counts the most.
Again though most SSDs are priced prohibitively high for everyone to just go out and get one, but there is another choice here..
==
That brings us to another type of SSD that has become popular, the Boot Drive SSD:
The one in the above picture is the Kingston 30gb Boot drive that I recently reviewed actually, you might be wondering what good is such a small drive?! The thing about this particular drive is that it’s relatively inexpensive so it’s closer to the price range of the average consumer not looking to spend hundreds of dollars on an SSD but still wanting the performance of one. There are two particular things of note about this type of drive, the first is that it has fast read speed which one would expect from an SSD, but on the other hand the write speeds are relatively slow, actually kind of very slow when it comes to SSDs. There’s a reason for that though, the idea behind the boot drive is that you only put your operating system on it so you can take advantage of the fast read speeds. This is where you’ll do what I mentioned above, use the SSD as your main drive and then pair it with a nice fast mechanical hard drive for all of your programs on which you’ll also do all of your writing to.
It’s an inexpensive and easy way to gain the speed improvement you’ll get from an SSD.
==
The final way to get some improvement in system performance is hardware related but not solely..
Vista gave us ReadyBoost and Window 7 has it as well.
For this you’ll use a USB drive attached to your computer permanently and it acts like ram does essentially. If you’ve got an SSD in your system you most likely won’t be able to use ReadyBoost as it will tell you your system won’t benefit from it…
For ReadyBoost though you can’t just use any USB drive, it has to be one that is fast.
Here’s what Microsoft says about ReadyBoost:
“The flash memory device serves as an additional memory cache—that is, memory that the computer can access much more quickly than it can access data on the hard drive. Windows ReadyBoost relies on the intelligent memory management of Windows SuperFetch and can significantly improve system responsiveness.”
==
That leads us into SuperFetch which is another way Windows Vista and Win7 speed up your system. Normally this is turned on by default so you’ll benefit from it automatically, but you can turn it off if you wish via the Services control panel. Windows XP does have something similar called PreFretch but it’s not as efficient as SuperFetch is, actually most all operating systems have this feature in some sort or another.
“Windows SuperFetch enables programs and files to load quickly.
When you’re not actively using your computer, background tasks—including automatic backup programs and antivirus scans—run when they will least disturb you to save system memory space.
SuperFetch monitors which applications you use the most and preloads these into your system memory so they’ll be ready when you need them. “
==
So that leads us into things you can do with your operating system itself to optimize it or make it faster, or the software end of things.
Disk Cleanup:
We all know what this one is right? Truly though you can gain some performance from using it, especially if you’re one of those people that never throws things away!
You can run the regular cleanup but there’s also a button near the bottom of the interface for ‘Clean up system files’. You can also click the ‘More Options’ tab and do a bit more housecleaning in the form of getting rid of your collected Restore Points and Shadow Copies. Be aware though that by deleting your restore points will delete all but the most recent one, so if you run into and problems you may not be able to fix them with System Restore..
Under more options you’ve also got the choice for Programs and Features, which takes us to uninstalling all of the crap you don’t use.
==
Uninstalling Programs Etc:
Open up Programs and Features and start getting rid of the excess junk on your computer that you haven’t used since you installed it!
An example might be when you install a printer, a lot of time it will install other stuff like greeting card maker programs, I don’t use them so in the garbage they go. Many time you install something it will install other stuff with it that you’ll never use and sometimes you may not even know it was installed and it’s just sitting there taking up space.
==
Anti-Virus / Anti-Spyware:
An easy way to keep your system running efficiently is to keep it clean of viruses and spyware. I use Microsoft Security Essentials, it works fine for me, but you can schedule scans and forget about it basically, it will work all on it’s own to keep your computer clean. You will of course want to keep it up to date!
You could even add another level of protection like Spybot Search and Destroy which specifically tracks down and eliminates spyware on your computer…
On the note about anti-virus software, I have to say don’t go and buy those bloated programs. I get quite a bit of stuff for free and I’ve tried many of them out there and I’ve uninstalled all of them because they’re bloated and just ultimately slow down your system. MS Security Essentials and some common sense is more than enough to keep you and your system safe.
==
Defrag:
Defragging your hard drive is important as it helps makes the system run much smoother. Your system writes things to the hard disk in fragments which can slow disk access time down, defragging it essentially collects all of those parts and brings them back together in one form making access for efficient. If you have an SSD though you shouldn’t be defragging your system, in fact you could turn it off.
You can also buy after market defragmenting programs like Diskeeper that actually run in the background to keep your disks defragged. I’ve used them, and they seem to work, but I just don’t like how they seem to make my disks run all of the time.
==
Advanced Settings / Performance Options
Another quick and easy fix would be to change the Performance Options of your system, this works very well if you’ve got an older or slower system.
Right-click my Computer, Click Properties, then Click on Advanced System Settings, another window will open with a few tabs at the top. Click the advanced tab and then click Performance, then you’ll see a bunch of check boxes with things you can change or turn on and off. You can also just tick the ‘Adjust for Best Performance’ box, but that essentially turns off all of the eye candy of the system, the best things to do is turn off the more intensive options and things you don’t care for or need. It’s all a personal preference really. If you don’t want Aero or maybe your video card can’t handle it you can turn it off here, along with several other things. This works the same in Windows XP as well but there’s just less settings to choose from.
==
Drivers:
An obvious one that many people neglect is the drivers for their hardware. Updating your drivers will most likely make your hardware run more efficiently and that in turn makes your computer run better.
The example below is a just an just an example, personally I would go to the hardware manufacturer or chipset manufacturer and get the new drivers.
==
Browser:
A quick and simple way to speed up your browser is to adjust some settings like how long you keep your history and how large the storage area for it is. When you open up you browser it’s loading all of that data as well, limiting it will speed things up a bit. It also frees up space as well.
==
Bootvis:
Here’s one for those of you still running Windows XP, a little program called Bootvis from Microsoft can shave several seconds off of your boot time. It works by analyzing the things that startup on your computer and then moving them on your hard disk so they can be accessed first and thus faster by the operating system. It can also be used as a tool to learn more about your system.
You can’t get it anymore from Microsoft, but you can grab it here at MajorGeeks: http://majorgeeks.com/BootVis_d664.html
==
GodMode:
This isn’t exactly an optimization tip but it’s one well worth mentioning in an article like this it’s something that is specific to Windows 7 and that’s GodMode. (I should note that some have got this working on Windows Vista 32bit as well, and some have said it makes Vista 64bit crash)
To get GodMode on your computer just create a new folder on your desktop named: GodMode.{ED7BA470-8E54-465E-825C-99712043E01C}
As soon as you hit Enter the folder icon will change to the one you see above and you’ll have access to virtually all of the settings in Windows 7 from one place. You could thin of it as an enhanced version of the Control Panel.
==
Most of the things I’ve covered are easy for anyone to do and really don’t present much of a danger to your system, they’re basic and easy to do.
The next couple though can mess up your system if you change the wrong settings, so be careful what you do with what.
MSCONFIG
This a program where you can change some more advanced setting in your computer.
Ever notice when you install a program like a new printer for example that when you turn your computer back on there’s stuff in your taskbar that wasn’t here before? Well that program or whatever program can add things to your system startup and essentially slow it down. I always go in and check to see what’s going on with my startup via the MSCONFIG options.
There’s a few choices but the one we’re concerned with is the Startup tab. Here’s mine, you can see the majority of things are unchecked or off:
Most of the stuff you can turn off, but some of it you shouldn’t and some are system specific or important.
-For example I turn Quicktime off, I don’t need it to load and run every time I turn the computer on, it’s a waste of resources truly.
What could be considered part of this topic is all of the stuff you’ve got running at one time. Are you really using all of those programs at the same time that are running down in your taskbar? Chances are you don’t so shut them down. I’ve seen some computers with 10, 15 or 20 icons in their taskbar of programs running, I have to ask why do you need all of that stuff running?!?
==
Services.MSC
The next one to be careful with is the Services, this can be accessed by typing services.msc in the start menu box. Here you’ll find all of the services of your system.
You can go in and turn them off or on, disable them completely or set them to Automatic or even to a Delayed Start. Setting them to manual let’s the system turn them on if need be and is usually a safe bet for most things, other than system specific ones of course.
This is great for disabling services you have no use for or ones that you don’t need running at all times.
I’m not going to go into details about what’s safe and what’s not, there’s a great resource out there for this already at: http://www.blackviper.com/
Black Viper has done a ton of work with this sort of thing and it’s a great reference site for all of the services, what’s safe to turn off etc. Bookmark it definitely!
==
Page file:
Next is concerning the Page file. You can gain a performance boost by moving your page file from your main hard drive to another one. This splits the workload so your computer is not accessing the hard drive for both the program and the page file at the same time, thus slowing your system down.
Back in December Lifehacker did a very good post all about the page file, you can find it HERE, read it and you’ll get a better understanding of it all.
The best thing though for the average user in regards to page file is to just let the system handle it.
==
Operating System:
Another option would be to upgrade your operating system, still using Windows XP, 2000 or even 98? I have to ask Why?
Upgrade already to one that is made for today’s hardware.
Another option might be to switch to a 64bit operating system, this has to do mainly with the ram but there are other advantages. The biggest of course is as I said the ram, you can install more of it!
On that note, an option to make your computer faster is to do a reinstall of the OS. Yes it’s time consuming, but there’s nothing like a new and snappy OS when you first boot it up. It’s nice and clean and you’re sure to be free of everything like spyware and viruses and other crap left on your system…
==
Registry
There’s one last thing I want to touch on, and that’s the registry.
This one here though is not one that you should even mess with if you don’t know what you’re doing as you can really mess up your computer. Programs will leave registry entries, but many times they just leave them there after you uninstall the program thus cluttering your registry with unwanted and useless stuff. That’s the basis of it, all you need to know is that you don’t need it anymore and it will just slow down the system.
I would advise against you going in and messing with your registry. There are programs out there that can help you do it automatically and one of them that you can use for free is Windows Live Once Care Clean Up Center.
Here’s what it does according to Microsoft:
“The clean up scanner will find obsolete temporary and registry files and tell you if it’s time for you to clean up your hard disk. Removing these files not only clears up clutter on your PC, it can also help improve your computer’s performance. You can choose to follow the recommendations or customize the clean up.”
You can go here to access the One Care Clean Up Scanner: http://onecare.live.com/site/en-US/center/cleanup.htm#
==
Well I think that’s it for now, it’s your turn…
So you tell me what you do to make your system faster?
I know I didn’t cover everything that can be done, but I covered a lot that’s for sure…

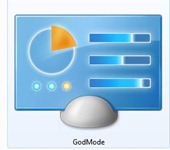









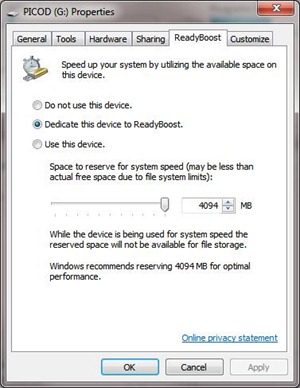
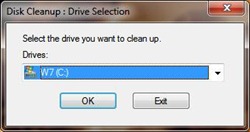
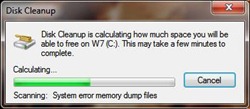
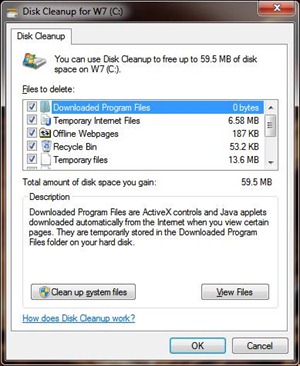
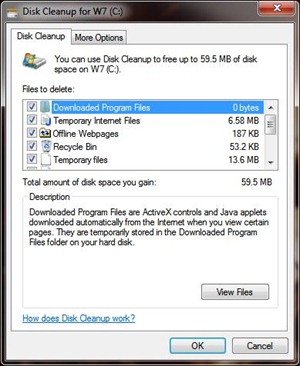
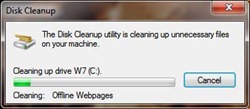
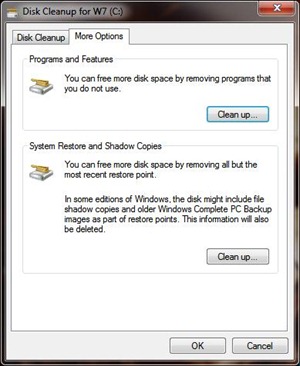
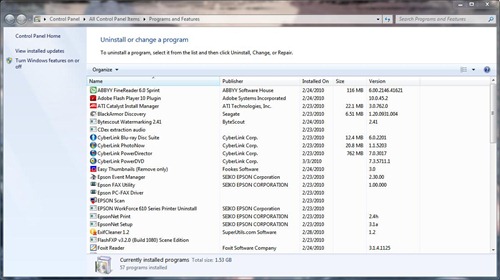
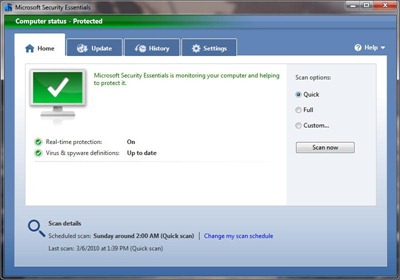
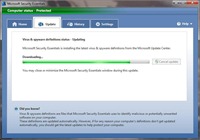
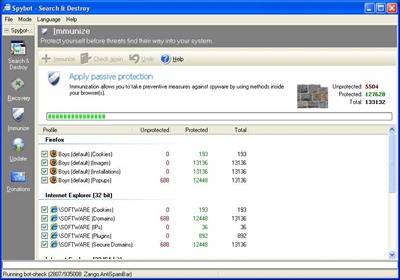
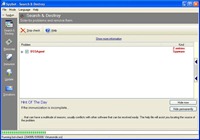
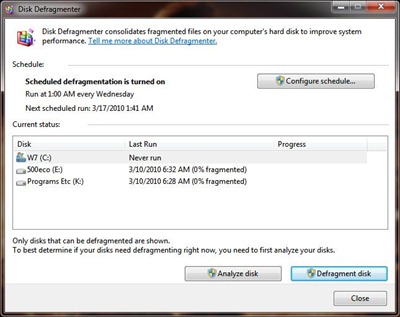
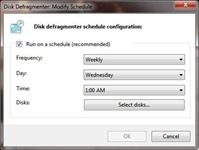
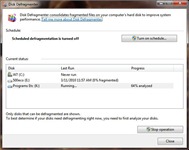
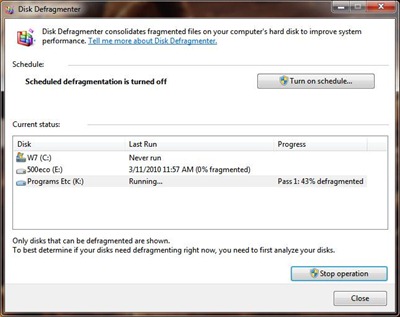
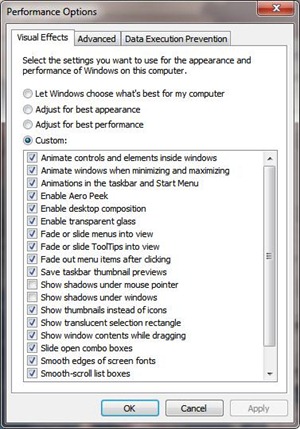
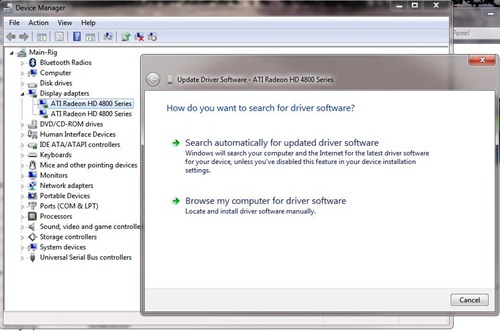
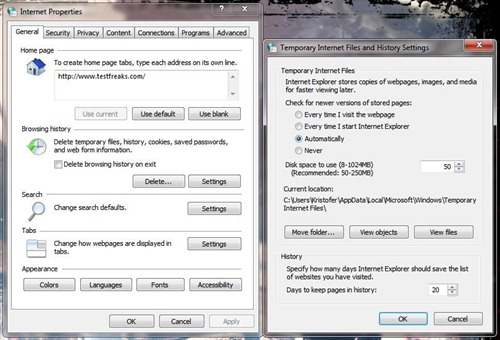
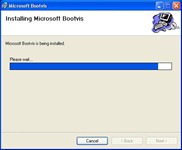
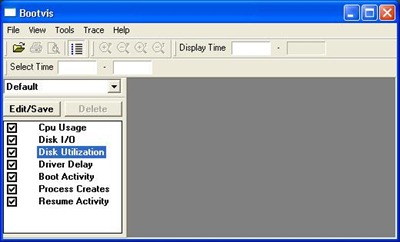
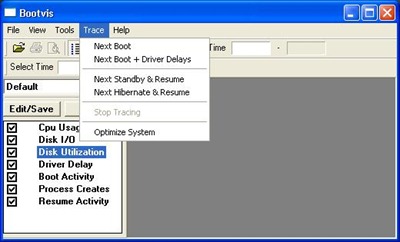
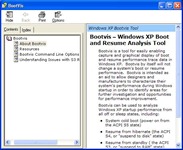
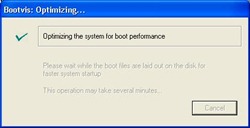
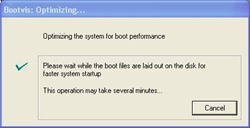
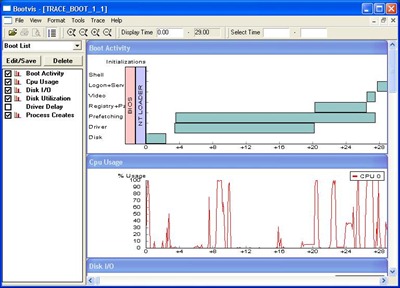
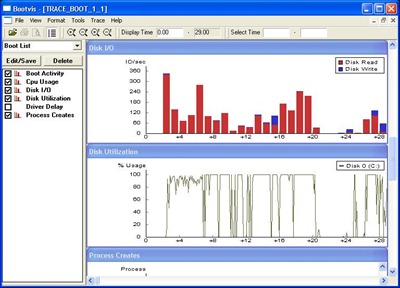
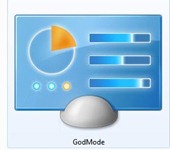
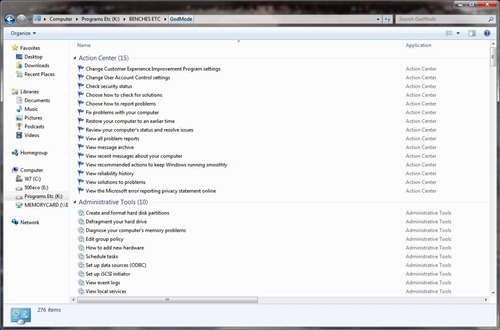
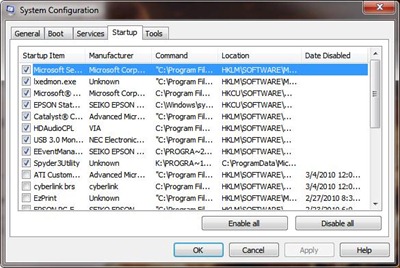
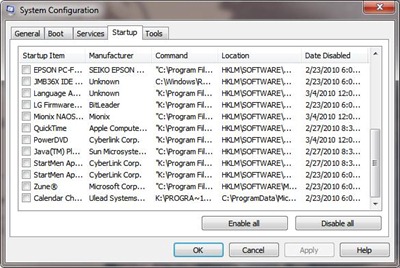
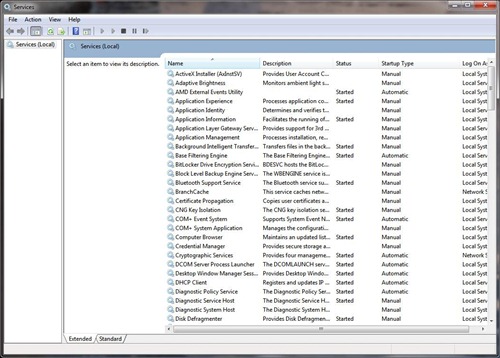
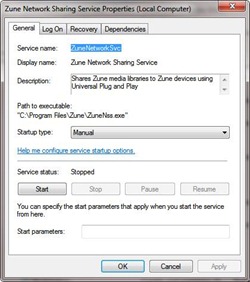
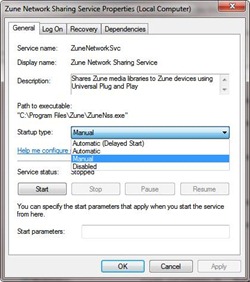
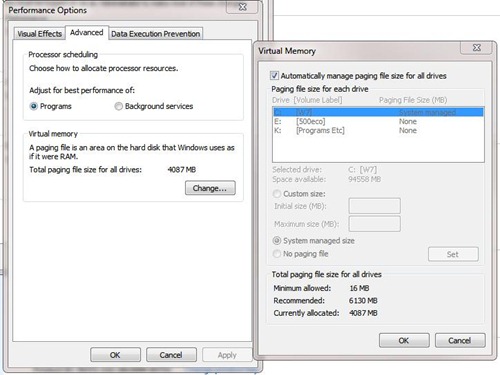
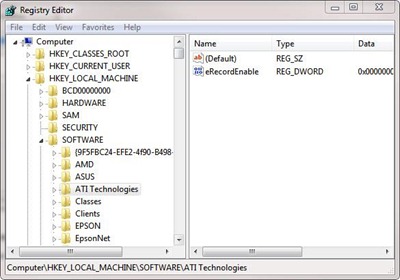
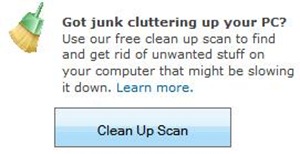
7 comments for “Tips and Tricks: Optimize Your Computer For Speed and Efficiency”